Installer Ubuntu
Ce tutoriel explique comment installer Ubuntu pas à pas.
C'est quoi, Ubuntu ?
Ubuntu est une distribution GNU/Linux basée sur Debian. Le projet a été lancé en 2004 par le milliardaire sud-africain Mark Shuttleworth, ancien développeur Debian ; il est sponsorisé par sa société Canonical. C'est une distribution « bureau » qui se destine au grand public.
Choisir sa version
Avant de commencer l'installation, il faut choisir sa version d'Ubuntu, en fonction des paramètres suivants :
- « Ubuntu desktop », pour un ordinateur standard ;
- « Ubuntu server », pour un serveur Ubuntu ;
- « Ubuntu cloud », pour utiliser dans un des clouds majeurs ;
- « Ubuntu for IoT », pour les nano-ordinateurs de type Raspberry Pi.
Une nouvelle distribution Ubuntu sort tous les 6 mois. Pour les gens qui veulent une version plus stable avec un support sur 5 ans, une version support à long terme (LTS, long time support) est publiée tous les 2 ans.
Si vous ne savez pas quoi choisir ou que vous ne savez pas la différence entre les versions, prenez la version Ubuntu « desktop », classique, architecture Intel 64 bits. L'image ISO de cette version a un nom du type : ubuntu-xx.xx-desktop-amd64.iso. Sur le site officiel, on propose de faire un don lors du téléchargement, mais c'est facultatif. (Léa aussi accepte les dons ;)
Vous pouvez vous procurer votre version d'Ubuntu, auprès de votre groupe d'utilisateurs de logiciels libres, dans la presse spécialisée ou en le téléchargeant sur internet, par exemple sur le site http://www.ubuntu.com/download/.
On va ensuite mettre cette image ISO sur un support, typiquement un DVD vierge ou une clef USB. Si vous avez besoin d'aide pour cela, Suivez le guide.
Pour une utilisation tranquille d'Ubuntu, nous vous conseillons d'avoir un ordinateur relativement récent, c'est à dire une configuration minimale de 1 Ghz pour le processeur, 8 Go d'espace sur le disque dur et 4 Go de mémoire vive (RAM).
Installation
Avant de commencer l'installation, il peut être intéressant de visionner la rubrique de Léa sur l'installation de GNU/Linux en général.
Démarrage
Insérez le CD ou le DVD (ou la clef USB, carte mémoire etc.) d'Ubuntu dans votre lecteur. Redémarrez votre ordinateur. Si le BIOS est configuré pour booter en premier sur le lecteur de CD/DVD - c'est généralement le cas -, vous devriez voir apparaître un écran d'accueil violet le temps que l'installeur se charge.
Au bout de quelques instants, vous obtenez la fenêtre suivante :
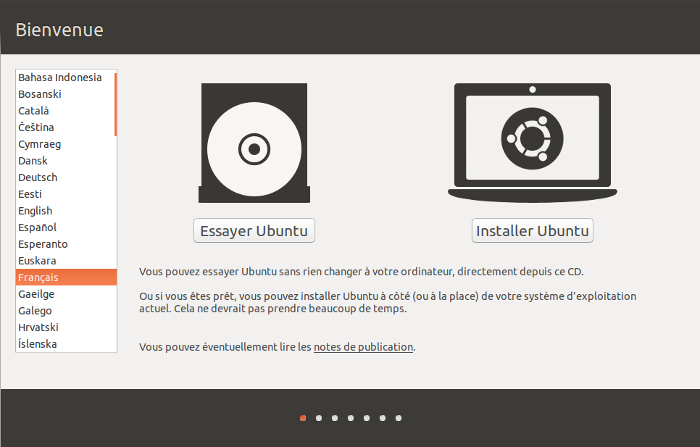
Choisissez la langue dans laquelle vous souhaitez installer Ubuntu en la cherchant dans le menu de gauche (par défaut dans la version francophone, le français).
Choisissez « Installer Ubuntu ». Une nouvelle fenêtre apparaît :
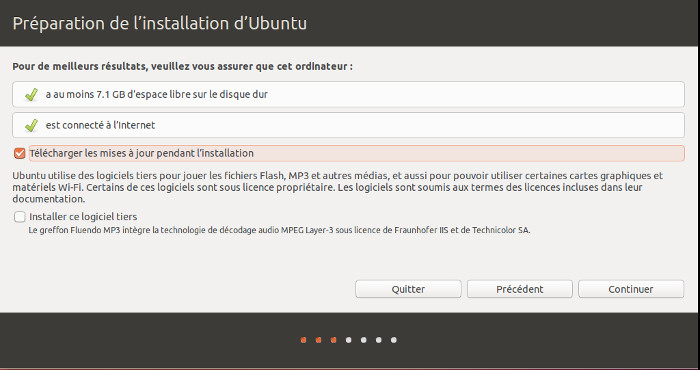
Ubuntu vous propose de télécharger des mises à jour pendant l'installation, afin notamment d'installer des logiciels propriétaires tiers (Flash, MP3). Si vous êtes un utilisateur lambda qui veut juste que tous ses programmes marchent, cochez ces cases. Si vous ne souhaitez utiliser que du logiciel libre, laissez-les décochées. Vous pourrez dans tous les cas installer ces logiciels par la suite. Cliquez ensuite sur « Continuer ».
Partitionnement
Il s'agit maintenant du partitionnement, qui va permettre le formatage des partitions. Avant toute chose, pensez à sauvegarder vos données importantes : une erreur est vite arrivée, et le formatage peut effacer vos données. Vous trouvez tous les détails sur le partitionnement dans la documentation de Léa : Le partitionnement.
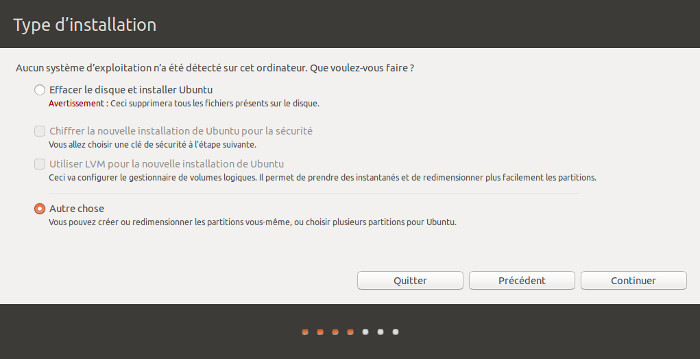
Plusieurs choix s'offrent à vous (Ubuntu ne vous proposera que certains choix suivant votre situation) :
- Si vous voulez supprimer votre système existant ou que votre disque dur est vide, choisissez « Effacer le disque et installer Ubuntu ».
- Si vous voulez garder un autre système d'exploitation sur la machine, par exemple pour faire un dual boot avec Microsoft Windows ou une autre distribution GNU/Linux, sélectionnez l'option « Installer ... à côté de ... ». Cette option n'apparaîtra que s'il y a déjà un autre système installé sur la machine. Il ne vous reste qu'à cliquer et choisir combien vous voulez de partition pour votre ancien système. Pour Ubuntu, nous vous conseillons de garder minimum 10 Go. Attention, après l'installation, le programme d'amorce (boot loader) de votre autre système sera remplacé par celui d'Ubuntu.
- Si vous aviez une ancienne version d'Ubuntu, on vous proposera « Mettre Ubuntu ... à niveau vers Ubuntu 15.10 » pour simplement la mettre à jour, tout en gardant tous vos fichiers et la configuration de votre bureau et de vos logiciels ; sinon pour faire table rase du passé, choisissez « Supprimer Ubuntu ... et réinstaller ». Vous devriez impérativement choisir cette seconde option si votre version d'Ubuntu a plus d'un an : les mises à jour complètes du système ne sont pas parfaites et peuvent engendrer de nombreux bugs. Autant faire une nouvelle installation propre.
- Si vous aviez déjà installer Ubuntu 15.10 sur cet ordinateur, vous aurez le choix entre « Réinstaller Ubuntu 15.10 » et « Supprimer Ubuntu 15.10 et réinstaller ». Le second choix est plus propre.
- Si vous avez de l'espace libre non alloué sur votre disque dur, vous pouvez installer Ubuntu dans cet espace ; pour cela choisissez l'option « Utiliser le plus grand espace disponible ».
- Si vous savez ce que vous faites et que vous êtes un utilisateur avancé, choisissez « Autre chose ».
Dans le cadre des premiers choix, Ubuntu vous propose encore deux options à cocher :
- Le chiffrement du disque pour plus de sécurité (mais attention à ne pas perdre votre clef de chiffrement !)
- Utiliser des volumes logiques pour une gestion plus souple des partitions, qui pourront être redimensionnées à la volée.
Votre choix fait, cliquez sur « Continuer ».
Dans notre exemple ci-dessous, nous avons choisi « Autre chose » et avons défini une partition pour le système sur /dev/sda1, une pour les données utilisateur /dev/sda6, une pour le swap et une pour Microsoft Windows.
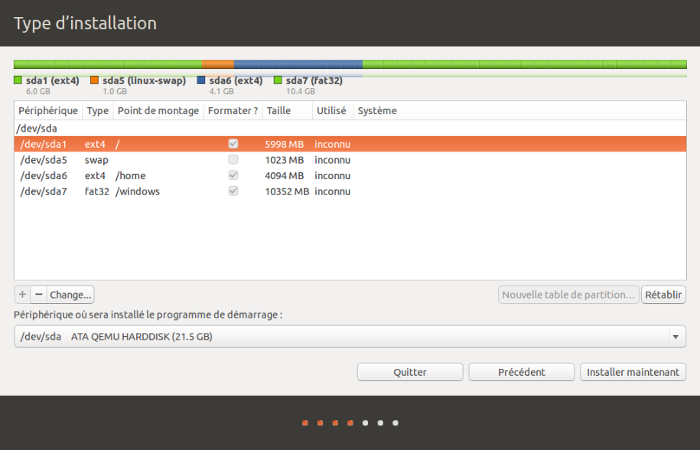
Dans tous les cas, l'installeur vous affiche éventuellement les partitions qui seront formatées ou supprimées pour avoir une confirmation. Seulement si cela vous convient, cliquez sur « Continuer » ou « Installer maintenant ». À ce moment là, le formatage commence.
Déploiement et configuration
Pendant que le système s'installe/se déploie (formatage des partitions, copie des fichiers), Ubuntu vous propose de configurer en parallèle votre bureau. Cette étape dure environ 5 minutes.
Configuration de l'heure
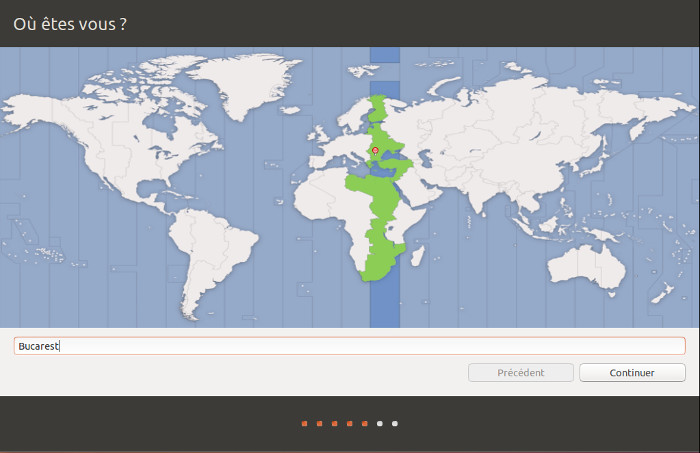
Choisissez votre emplacement géographique qui va déterminer votre fuseau horaire, et cliquez sur « Continuer ».
Configuration du clavier
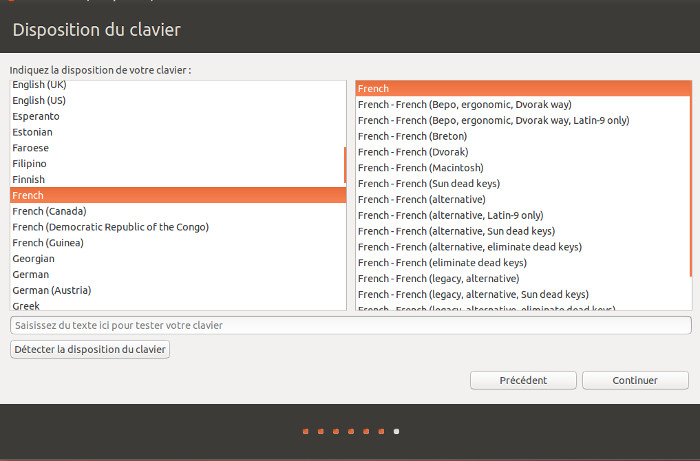
Choisissez maintenant votre disposition de clavier. Ubuntu vous en propose une en fonction de la langue d'installation et du fuseau horaire précédemment renseigné. Ainsi, dans notre exemple ci-dessus, Ubuntu proposait « Français - Français (variante obsolète) » par défaut, et on a choisi « Français - Français (variante) ». Vous pouvez choisir une autre disposition en cherchant votre pays dans la colonne de gauche.
Ubuntu associe à certains pays plusieurs dispositions de clavier. Vous pouvez généralement laisser ce qui est proposé par défaut. Une petite zone en bas à droite permet de faire des essais. Essayez de voir si toutes les touches de votre clavier sont bien reconnues ! Cliquez ensuite sur « Continuer ».
Informations utilisateur et de connexion
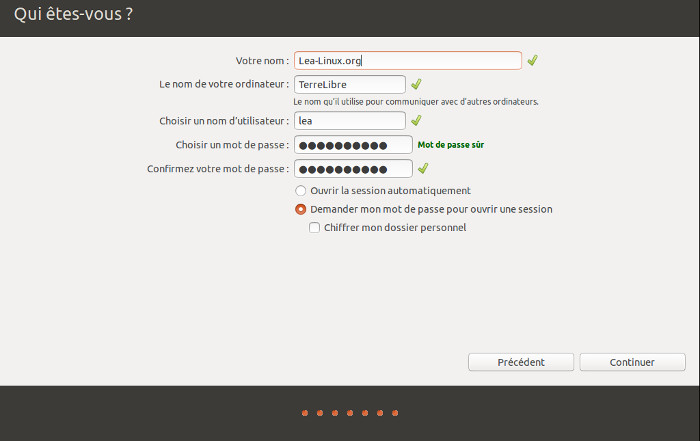
Choisissez votre login utilisateur et votre mot de passe. Si ce dernier est trop faible, l'installeur d'Ubuntu vous l'indiquera. Pensez alors à mettre des lettres, des chiffres et des caractères spéciaux dans votre mot de passe.
Si vous avez une webcam sur votre ordinateur, Ubuntu vous demandera si vous voulez prendre une photo de vous pour l'icône de connexion. A vous de voir !
Choisissez si vous voulez que quand votre ordinateur démarre, on vous demande votre mot de passe ou non. Nous vous conseillons de cocher l'option « Demander mon mot de passe pour ouvrir une session ».
Pour des raisons de sécurité également, vous pouvez demander à Ubuntu de chiffrer votre dossier personnel. Techniquement, Ubuntu utilisera une clef pour chiffrer toutes les données avant de les écrire sur le disque. Cette clef sera générée automatiquement et elle-même chiffrée par le mot de passe du compte utilisateur. Un tel chiffrement est à double tranchant : si jamais vous oubliiez votre mot de passe utilisateur, vous risqueriez de ne plus jamais pouvoir accéder à vos données !
Vos choix faits, cliquez sur « Continuer ».
Déroulement du déploiement
Si vous avez été rapide lors de vos configuration, l'installeur d'Ubuntu vous affiche un diaporama marketing vantant avec moult superlatifs les qualités de la distribution, ses nouvelles fonctionnalités et les offres commerciales de Canonical.
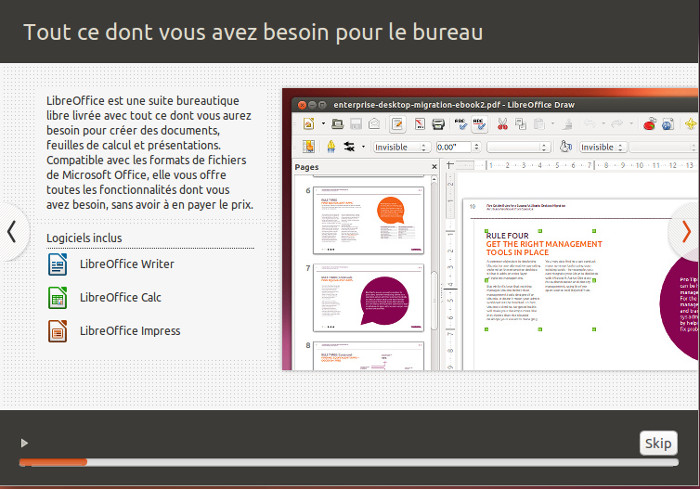
Fin du déploiement
Une fois l'installation terminée, vous devriez obtenir un message semblable à celui ci-dessous :

Vous pouvez maintenant redémarrer votre ordinateur. Cliquez sur « Redémarrer maintenant » et plus tard sur « Entrée », peut-être au moment où il sera écrit en anglais d'enlever le média d'installation (« Please remove installation media (...) »).
Bienvenue dans Ubuntu
Après le redémarrage, vous arrivez à une fenêtre de connexion (vous avez la possibilité de changer la langue en haut à gauche en cliquant par exemple sur « fr ».
Loguez-vous, et profitez d'Ubuntu ! Voici à quoi devrait ressembler votre bureau Ubuntu lors de votre première connexion :
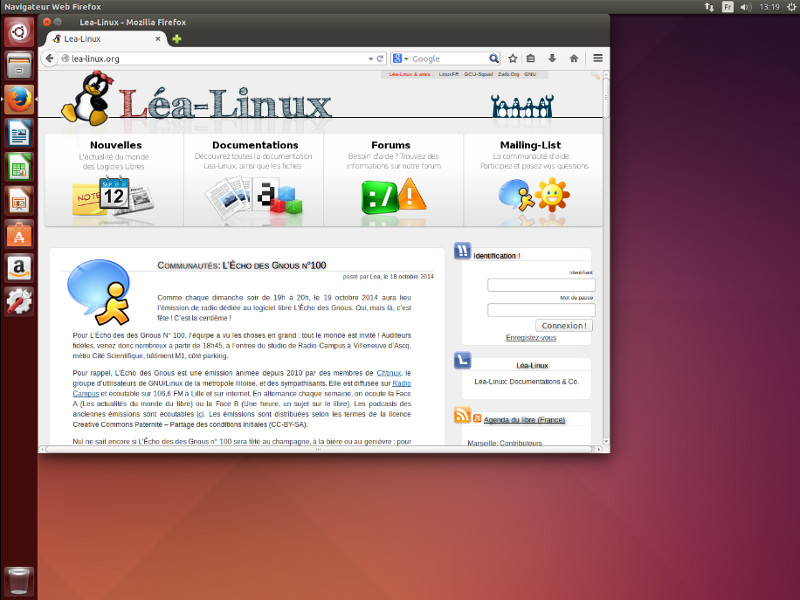
Utiliser Ubuntu
Si vous ne savez pas quels programmes utiliser pour votre Ubuntu, la page Quels logiciels utiliser sous Linux est pour vous.
Pour installer un logiciel sous Ubuntu, suivez les instructions données par la fiche Comment installer un programme sous Ubuntu ?.
Vous trouverez sur le site de Léa divers tutoriels et documentations pour utiliser votre distributions, notamment dans les rubriques Logiciel et Fiches pratiques. Consultez également la page Unity, le gestionnaire de bureau par défaut d'Ubuntu, et celle de l'environnement GNOME qui reste la base de l'environnement utilisateur.
Si vous avez des questions diverses, le forum Debian, Ubuntu, KUbuntu etc. de Léa est là pour vous.
N'hésitez pas non plus à consulter l'excellent site de la communauté francophone des utilisateurs d'Ubuntu.
@ Retour à la rubrique Installation
Copyright
© 2016, 2020 Jiel Beaumadier

|
Vous avez l'autorisation de copier, distribuer et/ou modifier ce document suivant les termes de la GNU Free Documentation License, Version 1.2 ou n'importe quelle version ultérieure publiée par la Free Software Foundation; sans section invariante, sans page de garde, sans entête et sans page finale. |