« Installer HandyLinux 1.0 » : différence entre les versions
| Ligne 86 : | Ligne 86 : | ||
<center>[[Image:08 handylinux install-accepter partitions.png]]</center> | <center>[[Image:08 handylinux install-accepter partitions.png]]</center> | ||
confirmation | |||
<center>[[Image:09 handylinux install-confirmation.png]]</center> | |||
Dans tous les cas, l'installeur vous affiche éventuellement les partitions qui seront supprimées pour avoir une confirmation. Seulement si cela vous convient, cliquez sur « Installer maintenant ». À ce moment là, le formatage commence. | Dans tous les cas, l'installeur vous affiche éventuellement les partitions qui seront supprimées pour avoir une confirmation. Seulement si cela vous convient, cliquez sur « Installer maintenant ». À ce moment là, le formatage commence. | ||
Version du 11 novembre 2013 à 17:19
Installer HandyLinux pas à pas
par Ideefixe
Ce tutoriel explique comment installer HandyLinux, basée sur Debian GNU/Linux avec XFCE, un environnement de bureau rapide, léger, stable et insensible aux virus, HandyLinux est sûre et pratique. Conçue pour faciliter l'accès à l'informatique à ceux qui débutent, les enfants, les seniors et ceux qui sont en quête de simplicité. La première version stable 1.2 a été publiée le 6 novembre 2013.
Le but d'HandyLinux
le but secret d'HandyLinux ?? vous passer d'handylinux !! Cette distribution n'est là que pour faciliter l'utilisation des outils informatiques. Une fois votre environnement apprivoisé, il vous suffit de supprimer les options facilitantes et vous obtenez une distribution Debian “classique” avec XFCE comme environnement de bureau.
Pré-requis
Pour commencer l'installation, nous vous conseillons les étapes suivantes :
- Disposer d'un processeur PIV, 512 Mo de mémoire vive (RAM) et 4 Go d'espace sur le disque dur;
- Télécharger l'image ISO de 1 Go obtenir handylinux.
- Vérifier le MD5SUM de cette ISO (voir par exemple ce tutoriel) ;
- Graver cette ISO sur un DVD avec la fonction « graver une image » de votre logiciel de gravure ;
- Vérifier le disque gravé : lorsque vous démarrez l'ordinateur en bootant sur le DVD, dans le menu qui apparaît, vous avez une option « vérifier si le disque a des défauts » (voir capture d'écran plus bas) ;
- Ou bien installer l'ISO sur une clé USB :
- avec Multisystem sous Linux ;
- ou LinuxLiveUSB Creator sous Windows. Dans les options de LiLi, décochez « virtualisation » !
Installation
Avant de commencer l'installation, il peut être intéressant de visionner la rubrique de Léa sur l'installation de GNU/Linux en général.
Il est également préférable de faire un essai en mode live pour vérifier qu'il n'y a pas de problèmes de compatibilité (1 Go de RAM est nécessaire pour une session live DVD ou live USB).
Démarrage
Avertissement : Emmabuntüs est conçue pour être installée sans connexion à Internet. Veuillez débrancher le câble réseau ou désactiver le wifi !
Insérez le CD ou le DVD (ou la clef USB, carte mémoire etc.) d'Emmabuntüs dans votre lecteur. Redémarrez votre ordinateur.
Si le BIOS est configuré pour booter en premier sur le lecteur de CD/DVD - c'est généralement le cas -, vous devriez voir apparaître en bas l'écran un pictogramme (l'homme de Vitruve). Appuyez sur la barre d'espace vous obtenez l'écran suivant, pour choisir le Français (par défaut, English) :
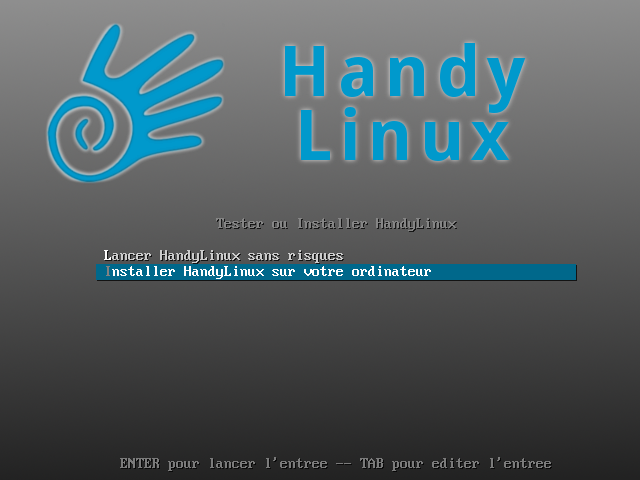
Choisissez la langue dans laquelle vous souhaitez installer Emmabuntüs en la cherchant dans le menu de gauche (par défaut English).
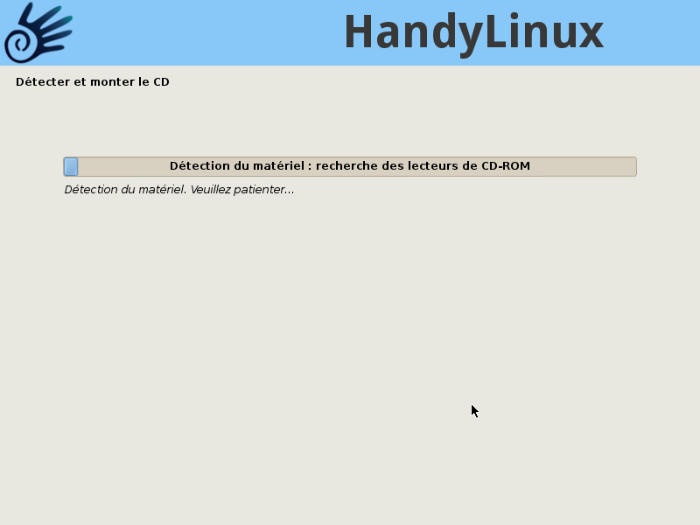
Choisissez « Install Emmabuntüs 2 (classic installation) ». L'installation démarre :
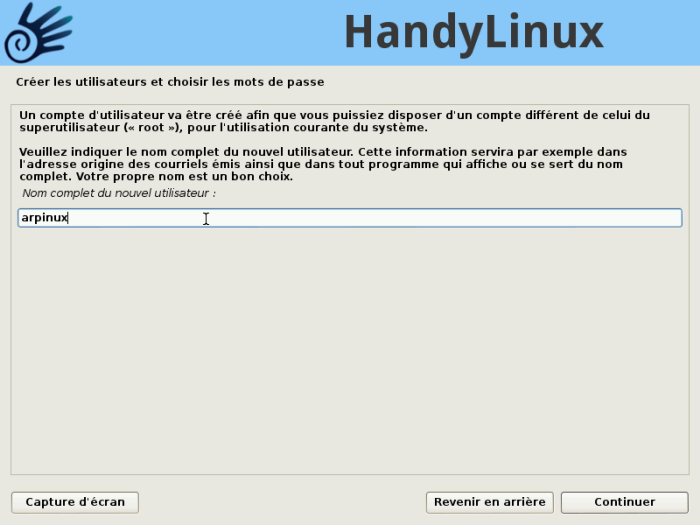
Vous êtes invité à confirmer le choix du français :
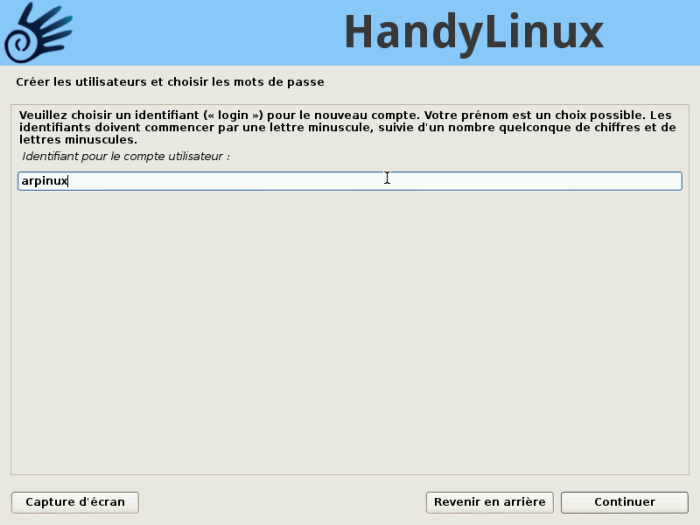
La fenêtre pour préparer l'installation apparaît :

L'installeur vous propose de télécharger des mises à jour pendant l'installation, afin d'installer des logiciels propriétaires tiers (Flash, MP3). Laissez les cases décochées, l'installation de logiciels non libres vous sera proposée au premier redémarrage post installation. Cliquez ensuite sur « Continuer ».
Partitionnement
Il s'agit maintenant du partitionnement, qui va permettre le formatage des partitions. Avant toute chose, pensez à sauvegarder vos données importantes : le formatage est une action périlleuse qui peut endommager vos données. Vous trouvez tous les détails sur le partitionnement dans la documentation de Léa : Le partitionnement.
Plusieurs choix s'offrent à vous (Emmabuntüs ne vous proposera que certains choix suivant votre situation) :
- Si vous voulez garder un autre système d'exploitation sur la machine, par exemple pour faire un dual boot avec Microsoft Windows ou une autre distribution GNU/Linux, sélectionnez l'option « Installer à côté ... » (ici Ubuntu 12.04.2 LTS). Cette option n'apparaîtra que s'il y a déjà un autre système installé sur la machine. Il ne vous reste qu'à cliquer et choisir combien vous voulez de partitions pour votre ancien système. Pour Emmabuntüs, nous vous conseillons de garder minimum 15 Go. Attention, après l'installation, le programme d'amorce (boot loader) de votre autre système sera remplacé par celui d'Emmabuntüs.
- Si vous voulez supprimer votre système existant ou que votre disque dur est vide, choisissez « Effacer et installer ».
- Si vous avez de l'espace libre non alloué sur votre disque dur, vous pouvez installer Emmabuntüs dans cet espace ; pour cela choisissez l'option « Utiliser le plus grand espace disponible ».
- Si vous savez ce que vous faites et que vous êtes un utilisateur avancé, choisissez « Autre chose ».

Votre choix fait, cliquez sur « Continuer ».

Dans notre exemple ci-dessous, nous avons choisi « Autre chose » et avons défini une partition pour le système sur /dev/sda1, une pour le swap /dev/sda5.
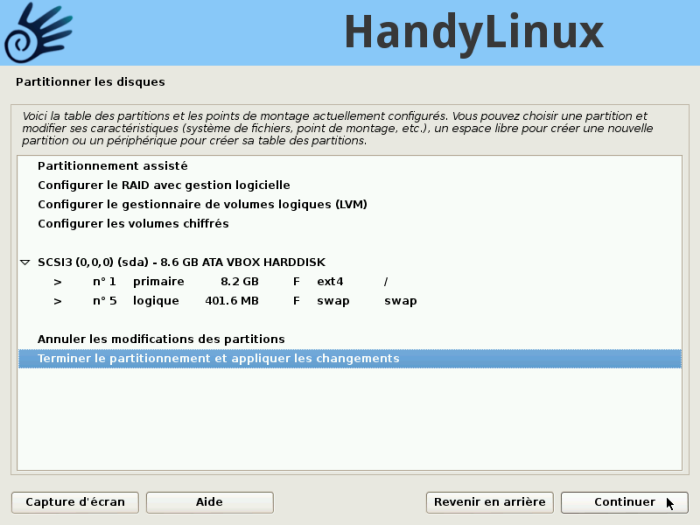
confirmation
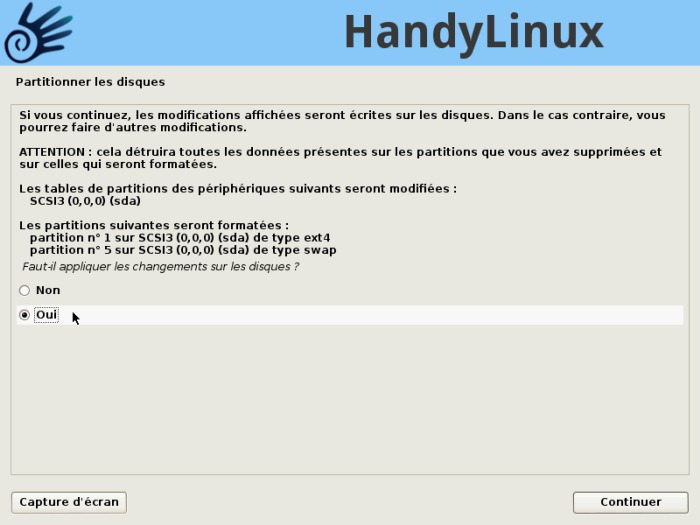
Dans tous les cas, l'installeur vous affiche éventuellement les partitions qui seront supprimées pour avoir une confirmation. Seulement si cela vous convient, cliquez sur « Installer maintenant ». À ce moment là, le formatage commence.
Déploiement et configuration
Pendant que le système s'installe/se déploie (formatage des partitions, copie des fichiers), Emmabuntüs vous propose de configurer en parallèle votre bureau. Cette étape dure environ 20 minutes.
Configuration de l'heure
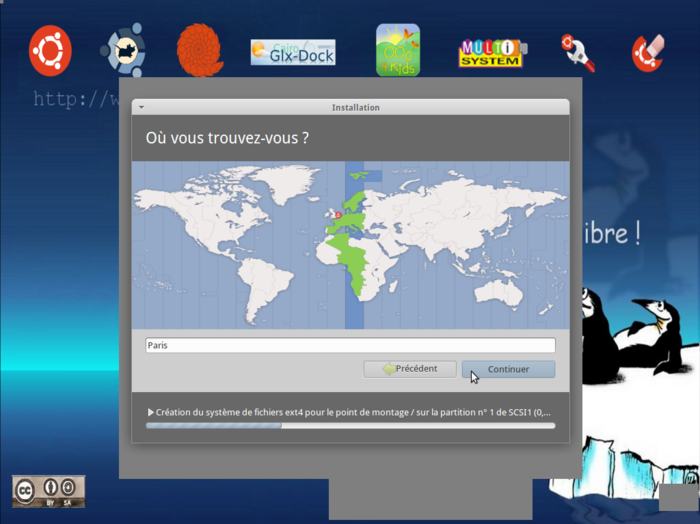
Choisissez votre emplacement géographique qui va déterminer votre fuseau horaire, et cliquez sur « Continuer ».
Configuration du clavier
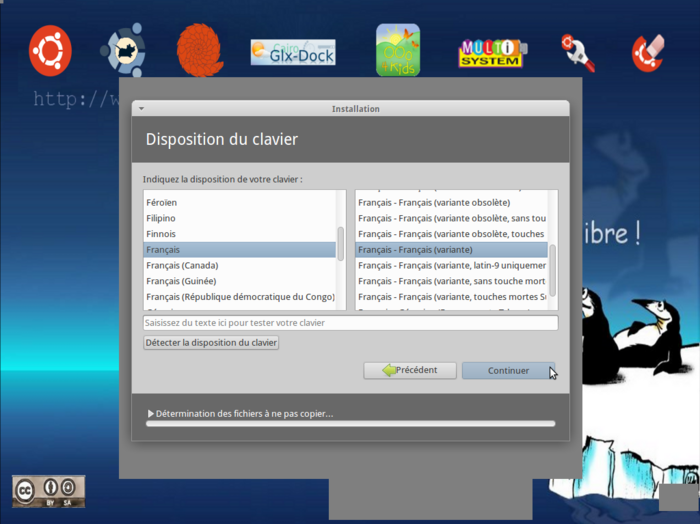
Emmabuntüs vous en propose une en fonction de la langue d'installation et du fuseau horaire précédemment renseigné. Ainsi, dans notre exemple ci-dessus, Emmabuntüs propose « Français - Français (variante) » par défaut. Vous pouvez choisir une autre disposition en cherchant votre pays dans la colonne de gauche.
Emmabuntüs associe à certains pays plusieurs dispositions de clavier. Vous pouvez généralement laisser ce qui est proposé par défaut. Une petite zone en bas à droite permet de faire des essais. Essayez de voir si toutes les touches de votre clavier sont bien reconnues ! Cliquez ensuite sur « Suivant ».
Informations utilisateur et de connexion
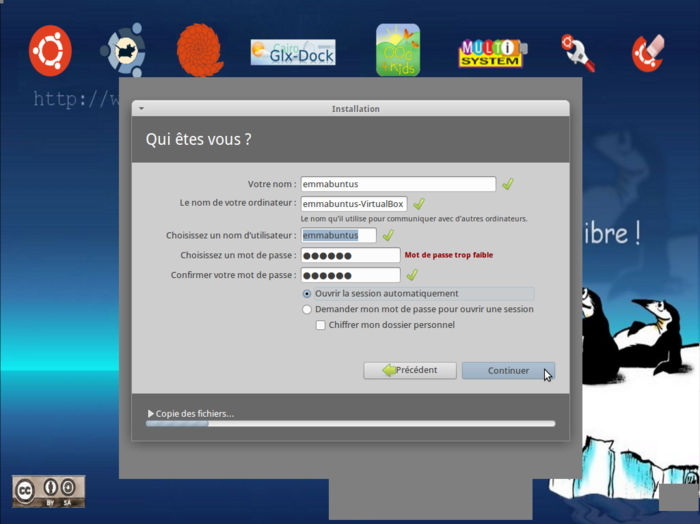
Choisissez votre login utilisateur et votre mot de passe. Si ce dernier est trop faible, l'installeur d'Emmabuntüs vous l'indiquera. Pensez alors à mettre des lettres, des chiffres et des caractères spéciaux dans votre mot de passe.
Si vous avez une webcam sur votre ordinateur, Emmabuntüs vous demandera si vous voulez prendre une photo de vous pour l'icône de connexion. A vous de voir !
Choisissez si vous voulez que quand votre ordinateur démarre, on vous demande votre mot de passe ou non. Nous vous conseillons de cocher l'option « Ouvrir la session automatiquement ».
Pour des raisons de sécurité également, vous pouvez demander à Emmabuntüs de chiffrer votre dossier personnel. Techniquement, Emmabuntüs utilisera une clef pour chiffrer toutes les données avant de les écrire sur le disque. Cette clef sera générée automatiquement et elle-même chiffrée par le mot de passe du compte utilisateur. Un tel chiffrement est à double tranchant : si jamais vous oubliiez votre mot de passe utilisateur, vous risqueriez de ne plus jamais pouvoir accéder à vos données !
Vos choix faits, cliquez sur « Continuer ».
Déroulement du déploiement
Le diaporama ou slideshow a été désinstallé pour Emmabuntüs car il bloque l'installation. Vous ne verrez donc pas de belles diapositives.
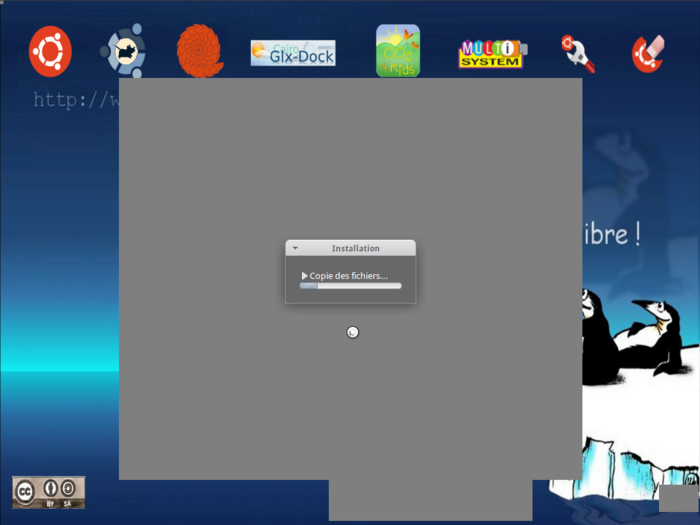
Fin du déploiement
Une fois l'installation terminée, vous devriez obtenir le message ci-dessous :
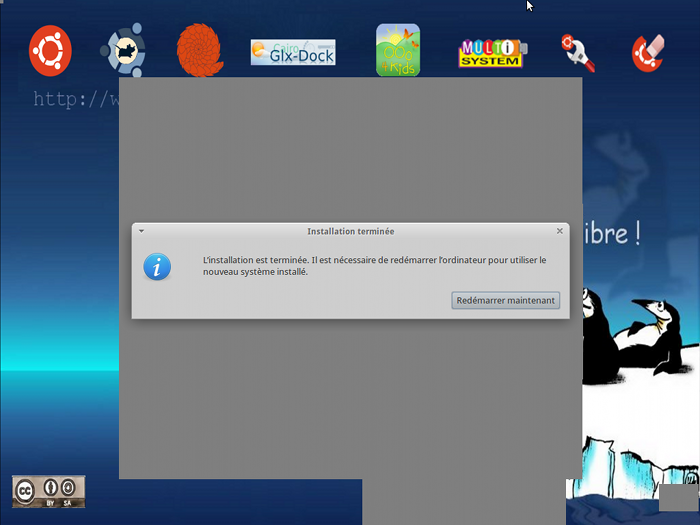
Vous pouvez maintenant redémarrer votre ordinateur. Cliquez sur « Redémarrer maintenant » et plus tard sur « Entrée ».
Utiliser Emmabuntüs
Au premier démarrage, le mot de passe administrateur vous sera demandé et il vous sera proposé d'installer des logiciels non-libres (adobe flash player, codecs, skype, fontes). Vous pouvez refuser. Vous pourrez installer plus tard le ou les logiciels non libres présents dans l'iso.
Il vous sera aussi proposé de supprimer les langues inutilisées (anglais, allemand, espagnol, italien, portugais, arabe) pour diminuer le nombre des mises à jour. Pour cela, veuillez consulter Emmabuntus post-installation.
Vous pourrez alors commencer à utiliser Emmabuntüs, par exemple en choisissant votre fond d'écran personnalisé.
Si vous ne savez pas quels programmes utiliser pour votre Emmabuntüs, la page Liste des programmes d'Emmabuntüs est pour vous. Vous trouverez des programmes utiles sur la page Quels programmes utiliser pour faire .... Vous pouvez aussi faire ce tour d'horizon.
Si vous avez des questions diverses, le forum d'Emmabuntüs est là pour vous, tout comme le forum Debian, Ubuntu de Léa-Linux.
@ Retour à la rubrique Installation
Copyright
© 2013 Ideefixe
| Ce document est publié sous licence Creative Commons Attribution, Partage à l'identique 4.0 : https://creativecommons.org/licenses/by-sa/4.0/ |