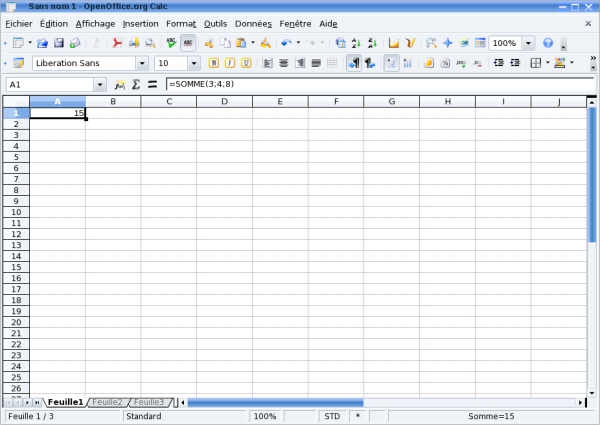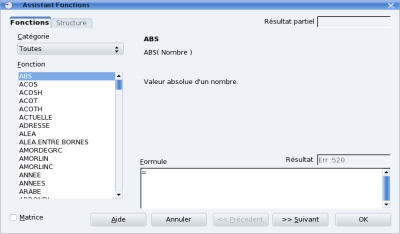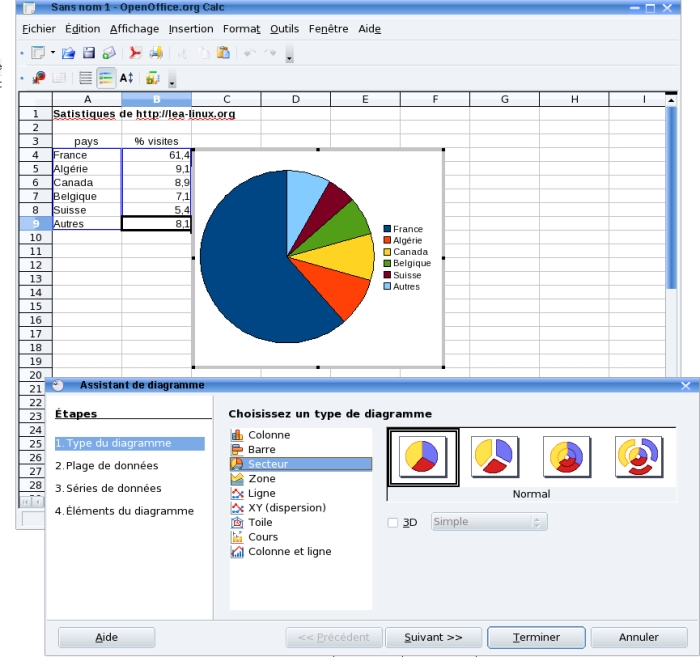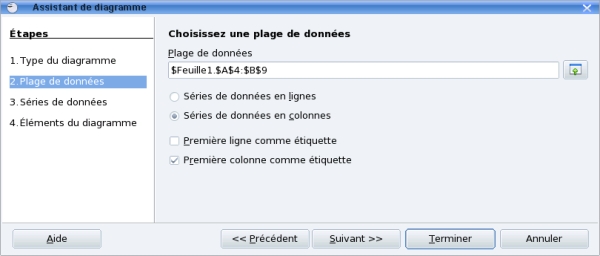« Calc » : différence entre les versions
(catégorie) |
m (Jiel a déplacé la page Software-soft openoffice.org-calc intro vers Calc) |
||
| (6 versions intermédiaires par le même utilisateur non affichées) | |||
| Ligne 1 : | Ligne 1 : | ||
[[Category:OpenOffice.org]] | [[Category:OpenOffice.org]] | ||
[[Category:LibreOffice]] | |||
= Introduction à OpenOffice.org Calc = | = Introduction à OpenOffice.org Calc = | ||
par [ | par [[Utilisateur:Jiel|Jiel]] | ||
== Avant propos == | == Avant propos == | ||
OpenOffice.org Calc est le tableur de la suite bureautique libre OpenOffice.org. C'est un équivalent du logiciel propriétaire Microsoft Excel. | LibreOffice / OpenOffice.org Calc est le tableur de la suite bureautique libre OpenOffice.org et de [[LibreOffice]]. C'est un équivalent du logiciel propriétaire Microsoft Excel. | ||
Un tableur est un logiciel capable de manipuler des feuilles de calcul, destiné au traitement automatisé de données financières, statistiques, mathématiques ou à la création de diagrammes ou de bases de données simples. | Un tableur est un logiciel capable de manipuler des feuilles de calcul, destiné au traitement automatisé de données financières, statistiques, mathématiques ou à la création de diagrammes ou de bases de données simples. | ||
| Ligne 17 : | Ligne 18 : | ||
== Capture d'écran == | == Capture d'écran == | ||
Voici à quoi ressemble OpenOffice.org | Voici à quoi ressemble OpenOffice.org Calc : | ||
[[Image:ooocalc_00.jpg]] | [[Image:ooocalc_00.jpg]] | ||
| Ligne 23 : | Ligne 24 : | ||
== Format de fichiers == | == Format de fichiers == | ||
Par défaut, OpenOffice.org | Par défaut, OpenOffice.org Calc utilise le format OpenDocument adapté aux tableurs (*.ods). Il est cependant capable d'utiliser d'autres formats, tels que ceux de Microsoft. Pour plus d'informations sur ce sujet, visitez la page [[software-soft_openoffice.org-interoperabilite|OpenOffice.org, formats et intéropérabilité]]. | ||
== Cellules et notation des cellules == | == Cellules et notation des cellules == | ||
Dans OpenOffice.org Calc, chaque cellule est représentée par son abscisse (une lettre) et son ordonnée (un chiffre). Ainsi, une cellule située dans la 2e colonne et sur la 3e ligne s'appelera < | Dans OpenOffice.org Calc, chaque cellule est représentée par son abscisse (une lettre) et son ordonnée (un chiffre). Ainsi, une cellule située dans la 2e colonne et sur la 3e ligne s'appelera <b>B3</b>. | ||
Dans le cas où on utilise plusieurs feuilles différentes du même classeur pour faire nos opérations, on précéde le nom de la cellule par celui de la feuille. Ainsi, une cellule située dans la 2e colonne et sur la 3e ligne dans la feuille 5 s'appelera < | Dans le cas où on utilise plusieurs feuilles différentes du même classeur pour faire nos opérations, on précéde le nom de la cellule par celui de la feuille. Ainsi, une cellule située dans la 2e colonne et sur la 3e ligne dans la feuille 5 s'appelera <b>Feuille5.B3</b>. Lorsqu'on ne précise pas la feuille, il s'agit de la feuille courante, où on est situé. | ||
Certaines fonctions prennent comme paramètre une plage de cellules. On utilise pour cela le séprateur < | Certaines fonctions prennent comme paramètre une plage de cellules. On utilise pour cela le séprateur <b> : </b> entre les cellules. Ainsi, pour faire la somme des celulles de A1 à A7, on écrira <b>=somme(A1:A7)</b>. | ||
== Exécuter une fonction ou une opération dans une cellule == | == Exécuter une fonction ou une opération dans une cellule == | ||
Pour exécuter une fonction ou un calcul dans une cellule, il suffit de précéder votre fonction ou votre calcul par un signe < | Pour exécuter une fonction ou un calcul dans une cellule, il suffit de précéder votre fonction ou votre calcul par un signe <b> = </b>. | ||
Par exemple : | Par exemple : | ||
< | <b>=2+3</b> inscrira la valeur 5 dans la cellule. | ||
< | <b>=(A3+Feuille2.A5)/7</b> additionnera les valeurs contenues dans les cellules A3 de la feuille courante et A5 de la feuille 2, et divisera leur somme par 7. | ||
== Opérateurs de base == | == Opérateurs de base == | ||
| Ligne 45 : | Ligne 46 : | ||
=== Opérateurs booléens de comparaison === | === Opérateurs booléens de comparaison === | ||
< | <b> = </b> : égal | ||
< | <b> > </b> : strictement supérieur | ||
< | <b> >= </b> : supérieur ou égal | ||
< | <b> < </b> : strictement inférieur | ||
< | <b> <= </b> : inférieur ou égal | ||
< | <b> <> </b> : différent | ||
=== Opérateurs mathématiques === | === Opérateurs mathématiques === | ||
< | <b> + </b> : addition | ||
< | <b> - </b> : soustraction | ||
< | <b> * </b> : multiplication | ||
< | <b> / </b> : division | ||
< | <b> ^ </b> : exposant | ||
< | <b> () </b> : priorité de calcul | ||
== Fonctions == | == Fonctions == | ||
| Ligne 86 : | Ligne 87 : | ||
=== Accéder à la liste des fonctions === | === Accéder à la liste des fonctions === | ||
La liste des fonctions disponibles dans OOCalc est accessible via < | La liste des fonctions disponibles dans OOCalc est accessible via <b>Insertion > Fonction</b>. Une boite de dialogue « Assistant Fonctions » s'ouvre. | ||
[[Image:ooocalc_01.jpg]] | [[Image:ooocalc_01.jpg]] | ||
| Ligne 97 : | Ligne 98 : | ||
Dans les exemples suivants, | Dans les exemples suivants, | ||
* Nombre désigne un nombre quelconque. Par exemple : < | * Nombre désigne un nombre quelconque. Par exemple : <b>2</b>; <b>32</b>; <b>0,9</b>. | ||
* Valeur désigne une valeur quelconque. Par exemple : < | * Valeur désigne une valeur quelconque. Par exemple : <b>2</b>; <b>moquette</b>; <b>g33k</b>. | ||
* Plage désigne une plage de cellules. Par exemple : < | * Plage désigne une plage de cellules. Par exemple : <b>B1:B9</b>. | ||
* Critères désigne un critère donné. Par exemple : < | * Critères désigne un critère donné. Par exemple : <b>"chocolat"</b>, <b>">=2"</b>, <b>"€"</b>. | ||
* Date désigne une date. Par exemple : < | * Date désigne une date. Par exemple : <b>18/02/2009</b>, <b>05/04/2010 13:47</b>, <b>212,14</b>. | ||
* Type désigne un paramètre. Par exemple : < | * Type désigne un paramètre. Par exemple : <b>2</b>. | ||
==== Fonctions mathématiques ==== | ==== Fonctions mathématiques ==== | ||
< | <b> ABS(Nombre) </b> : valeur absolue du nombre en argument. | ||
< | <b> ARRONDI(Nombre1; Nombre2) </b> : arrondi <em>Nombre1</em> avec <em>Nombre2</em> de chiffres. | ||
< | <b> ENT(Nombre) </b> : arrondi au nombre entier par défaut. | ||
< | <b> EST.PAIR(Nombre) </b> : vrai (1) si le nombre est pair, sinon faux (0). | ||
< | <b> EST.IMPAIR(Nombre) </b> : vrai (1) si le nombre est impair, sinon faux (0). | ||
< | <b> SOMME(Nombre1; Nombre2; ...) </b> : additionne les nombres de la liste d'arguments. | ||
< | <b> NB.SI(Plage; Critères) </b> : nombre d'arguments correspondant aux critères. Un critère peut être une chaîne de caractères entre guillemets. | ||
< | <b> SOMME.SI(Plage; Critères ; Plage_somme) </b> : additionne des cellules si elles correspondent aux critères (Plage_somme est facultatif). | ||
==== Fonctions statistiques ==== | ==== Fonctions statistiques ==== | ||
< | <b> MAX(Nombre1; Nombre2; ...) </b> : plus grand nombre de la liste d'arguments. | ||
< | <b> MIN(Nombre1; Nombre2; ...) </b> : plus petit nombre de la liste d'arguments. | ||
< | <b> MOYENNE(Nombre1; Nombre2; ...) </b> : moyenne de la liste d'arguments. | ||
< | <b> MODE(Nombre1; Nombre2; ...) </b> : valeur la plus fréquente de la liste d'arguments. | ||
< | <b> NB(Valeur1; Valeur2;...) </b> : nombre de nombres qui sont compris dans la liste d'arguments. | ||
< | <b> NBVAL(Valeur1; Valeur2;...) </b> : nombre de valeur qui sont comprises dans la liste d'arguments. | ||
==== Fonctions de date ==== | ==== Fonctions de date ==== | ||
| Ligne 142 : | Ligne 143 : | ||
OpenOffice.org Calc reconnait également les dates au format classique, c'est à dire 18/02/2009 représente le 18 février 2009. | OpenOffice.org Calc reconnait également les dates au format classique, c'est à dire 18/02/2009 représente le 18 février 2009. | ||
< | <b> AUJOURDHUI() </b> : date courante. | ||
< | <b> ANNEE(Date) </b> : année de la date en argument. | ||
< | <b> MOIS(Date) </b> : mois de la date en argument. | ||
< | <b> JOUR(Date) </b> : jour de la date en argument. | ||
< | <b> JOURSEM(Date; Type) </b> : jour de la semaine compris entre 1 et 7. Le Type 2 correspond à la numérotation européenne des jours, c'est à dire lundi = 1. | ||
< | <b> JOURS(Date1; Date2) </b> : nombre de jours entre les deux dates en paramètres. | ||
< | <b> ESTBISSEXTILE(Date) </b> : vrai (1) si l'année de la date est bissextile, sinon faux (0). | ||
== Diagrammes et graphiques == | == Diagrammes et graphiques == | ||
Pour créer des diagrammes, inscrivez d'abord vos données dans votre feuille de calcul. Sélectionnez ensuite les données pour lesquelles vous voulez faire un diagramme, et cliquez sur < | Pour créer des diagrammes, inscrivez d'abord vos données dans votre feuille de calcul. Sélectionnez ensuite les données pour lesquelles vous voulez faire un diagramme, et cliquez sur <b>Insertion > Diagramme</b>. Une boîte de dialogue « Assistant de diagramme » s'ouvre. | ||
[[Image:ooocalc_02.jpg]] | [[Image:ooocalc_02.jpg]] | ||
| Ligne 178 : | Ligne 179 : | ||
Pour ce tutoriel, la version qui a été utilisée est : OpenOffice.org 3.0.0. | Pour ce tutoriel, la version qui a été utilisée est : OpenOffice.org 3.0.0. | ||
{{Copy|2009|Jiel Beaumadier|FDL}} | |||
<br/> | |||
<br/> | |||
'''<b>[[LibreOffice|@ Retour à l'article LibreOffice]]</b>''' | |||
<br /> | |||
'''<b>[[Software-soft_openoffice.org-index|@ Retour à l'article OpenOffice.org]]</b>''' | |||
{{Copy|2009|[[Utilisateur:Jiel|Jiel Beaumadier]]|FDL}} | |||
Dernière version du 15 décembre 2018 à 17:13
Introduction à OpenOffice.org Calc
par Jiel
Avant propos
LibreOffice / OpenOffice.org Calc est le tableur de la suite bureautique libre OpenOffice.org et de LibreOffice. C'est un équivalent du logiciel propriétaire Microsoft Excel.
Un tableur est un logiciel capable de manipuler des feuilles de calcul, destiné au traitement automatisé de données financières, statistiques, mathématiques ou à la création de diagrammes ou de bases de données simples.
Ce tutoriel a pour but de présenter les petits trucs utiles pour une utilisation basique de Calc. Nous allons présenter les fonctions usuelles, les opérateurs de base, les diagrammes, et comment les utiliser dans les cellules de notre tableur.
Pour plus d'information sur la suite OpenOffice.org en général ou sur un de ses autres composants, visitez la page Présentation de la suite OpenOffice.org.
Capture d'écran
Voici à quoi ressemble OpenOffice.org Calc :
Format de fichiers
Par défaut, OpenOffice.org Calc utilise le format OpenDocument adapté aux tableurs (*.ods). Il est cependant capable d'utiliser d'autres formats, tels que ceux de Microsoft. Pour plus d'informations sur ce sujet, visitez la page OpenOffice.org, formats et intéropérabilité.
Cellules et notation des cellules
Dans OpenOffice.org Calc, chaque cellule est représentée par son abscisse (une lettre) et son ordonnée (un chiffre). Ainsi, une cellule située dans la 2e colonne et sur la 3e ligne s'appelera B3.
Dans le cas où on utilise plusieurs feuilles différentes du même classeur pour faire nos opérations, on précéde le nom de la cellule par celui de la feuille. Ainsi, une cellule située dans la 2e colonne et sur la 3e ligne dans la feuille 5 s'appelera Feuille5.B3. Lorsqu'on ne précise pas la feuille, il s'agit de la feuille courante, où on est situé.
Certaines fonctions prennent comme paramètre une plage de cellules. On utilise pour cela le séprateur : entre les cellules. Ainsi, pour faire la somme des celulles de A1 à A7, on écrira =somme(A1:A7).
Exécuter une fonction ou une opération dans une cellule
Pour exécuter une fonction ou un calcul dans une cellule, il suffit de précéder votre fonction ou votre calcul par un signe = .
Par exemple : =2+3 inscrira la valeur 5 dans la cellule. =(A3+Feuille2.A5)/7 additionnera les valeurs contenues dans les cellules A3 de la feuille courante et A5 de la feuille 2, et divisera leur somme par 7.
Opérateurs de base
Opérateurs booléens de comparaison
= : égal
> : strictement supérieur
>= : supérieur ou égal
< : strictement inférieur
<= : inférieur ou égal
<> : différent
Opérateurs mathématiques
+ : addition
- : soustraction
* : multiplication
/ : division
^ : exposant
() : priorité de calcul
Fonctions
Qu'est ce qu'une fonction ?
Dans OpenOffice.org, une fonction est une formule prédéfinie. Elle permet de réaliser des calculs avec un certain nombre de paramètres (nombres, caractères, valeur de cellules, date etc.) et d'inscrire le résultat dans une cellule choisie.
Syntaxe
Une fonction est de la structure suivante :
- un nom ;
- des parenthèses ;
- éventuellement, dans les parenthèses, une liste d'arguments séparés par un point-virgule.
Accéder à la liste des fonctions
La liste des fonctions disponibles dans OOCalc est accessible via Insertion > Fonction. Une boite de dialogue « Assistant Fonctions » s'ouvre.
Cet assistant contient toutes les fonctions. En cliquant sur une fonction, on a dans la partie droite de l'assistant le rôle de cette fonction et ses paramètres.
Fonctions usuelles
Les fonctions s'écrivent en majucule (par convention). Les fonctions ci-dessous sont les fonctions parmi les plus couramment utilisée, avec ce qu'elles renvoient comme valeur.
Dans les exemples suivants,
- Nombre désigne un nombre quelconque. Par exemple : 2; 32; 0,9.
- Valeur désigne une valeur quelconque. Par exemple : 2; moquette; g33k.
- Plage désigne une plage de cellules. Par exemple : B1:B9.
- Critères désigne un critère donné. Par exemple : "chocolat", ">=2", "€".
- Date désigne une date. Par exemple : 18/02/2009, 05/04/2010 13:47, 212,14.
- Type désigne un paramètre. Par exemple : 2.
Fonctions mathématiques
ABS(Nombre) : valeur absolue du nombre en argument.
ARRONDI(Nombre1; Nombre2) : arrondi Nombre1 avec Nombre2 de chiffres.
ENT(Nombre) : arrondi au nombre entier par défaut.
EST.PAIR(Nombre) : vrai (1) si le nombre est pair, sinon faux (0).
EST.IMPAIR(Nombre) : vrai (1) si le nombre est impair, sinon faux (0).
SOMME(Nombre1; Nombre2; ...) : additionne les nombres de la liste d'arguments.
NB.SI(Plage; Critères) : nombre d'arguments correspondant aux critères. Un critère peut être une chaîne de caractères entre guillemets.
SOMME.SI(Plage; Critères ; Plage_somme) : additionne des cellules si elles correspondent aux critères (Plage_somme est facultatif).
Fonctions statistiques
MAX(Nombre1; Nombre2; ...) : plus grand nombre de la liste d'arguments.
MIN(Nombre1; Nombre2; ...) : plus petit nombre de la liste d'arguments.
MOYENNE(Nombre1; Nombre2; ...) : moyenne de la liste d'arguments.
MODE(Nombre1; Nombre2; ...) : valeur la plus fréquente de la liste d'arguments.
NB(Valeur1; Valeur2;...) : nombre de nombres qui sont compris dans la liste d'arguments.
NBVAL(Valeur1; Valeur2;...) : nombre de valeur qui sont comprises dans la liste d'arguments.
Fonctions de date
OpenOffice.org Calc représente le temps sous la forme de nombre. La partie entière du nombre représente les jours, et la partie décimale les heures, minutes et secondes. Par défaut, OpenOffice.org commence à compter les dates le 30 décembre 1899, qui a pour valeur « 0 ». Ainsi, le 18 février 2009 a pour valeur « 39862 », car c'est le 39862e jour après le 30 décembre 1899.
OpenOffice.org Calc reconnait également les dates au format classique, c'est à dire 18/02/2009 représente le 18 février 2009.
AUJOURDHUI() : date courante.
ANNEE(Date) : année de la date en argument.
MOIS(Date) : mois de la date en argument.
JOUR(Date) : jour de la date en argument.
JOURSEM(Date; Type) : jour de la semaine compris entre 1 et 7. Le Type 2 correspond à la numérotation européenne des jours, c'est à dire lundi = 1.
JOURS(Date1; Date2) : nombre de jours entre les deux dates en paramètres.
ESTBISSEXTILE(Date) : vrai (1) si l'année de la date est bissextile, sinon faux (0).
Diagrammes et graphiques
Pour créer des diagrammes, inscrivez d'abord vos données dans votre feuille de calcul. Sélectionnez ensuite les données pour lesquelles vous voulez faire un diagramme, et cliquez sur Insertion > Diagramme. Une boîte de dialogue « Assistant de diagramme » s'ouvre.
Votre diagramme apparaît déjà sur la feuille de calcul. Commencez par choisir le type de diagramme, et cliquez sur « Suivant ». Choisissez maintenant une plage de données (cellules).
Personnalisez maintenant les plages de données. Dans le doute, laissez les champs par défaut.
Choisissez maintenant les paramètres des titres, de la légende et de la grille, et cliquez sur « Terminer ». Voilà, votre diagramme terminé est sur la feuille de calcul.
En positionnant la souris sur le diagramme, une flèche cruciforme apparaît et permet de le déplacer à sa convenance. Les petits carrés noirs qui apparaissent sur le cadre gris entourant le diagramme permettent de le redimensionner.
Version utilisée
Pour ce tutoriel, la version qui a été utilisée est : OpenOffice.org 3.0.0.
@ Retour à l'article LibreOffice
@ Retour à l'article OpenOffice.org
Copyright
© 2009 Jiel Beaumadier

|
Vous avez l'autorisation de copier, distribuer et/ou modifier ce document suivant les termes de la GNU Free Documentation License, Version 1.2 ou n'importe quelle version ultérieure publiée par la Free Software Foundation; sans section invariante, sans page de garde, sans entête et sans page finale. |