Installer PrimTux
Installer PrimTux et les quatre environnements adaptés à l'école primaire
par Ideefixe
ASRI Edu, qu'est-ce que c'est ?
ASRI Edu est un système complet qui s'installe à la place de Microsoft Windows et vous propose un environnement stable pré-configuré pour un usage scolaire (enfant ou adulte).
ASRI Edu fonctionne également en session Live CD et Live USB, ce qui permet de conserver le Windows installé sur l'ordinateur. Un fichier de sauvegarde peut être enregistré sur le disque dur, pour un démarrage plus rapide la fois suivante et pour garder vos paramétrages.

Avantages
- C'est un pack clef-en-main, il n'y a rien à faire : on le prend et on l'utilise aussitôt ;
- Il fonctionne sur des ordinateurs fabriqués à partir de 2004 (voire 2001 pour la version 2.1a d'octobre 2010 inclue dans le FramaDVD Ecole) ;
- Il s'installe même sur des machines où Windows ne fonctionne plus ou est inutilisable ;
- Il ne craint pas les virus ou autres publicités intempestives ;
- Il propose des outils et logiciels variés pour la maternelle, l'élémentaire ou niveau adulte ;
- Il comprend une grande quantité de logiciels pédagogiques ou éducatifs triés et sélectionnés ;
- Il intègre aussi des outils génériques usuels (textes, multimédia, gravure, Internet...) ;
- Un forum actif permet d'être aidé rapidement.
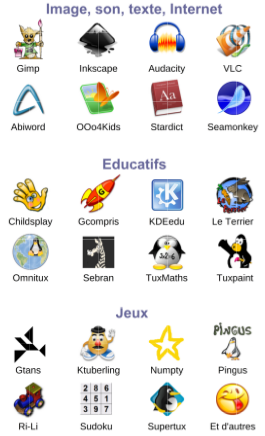
Inconvénients
- C'est un nouvel environnement auquel il faut s'habituer ;
- Pour rajouter ce qu'on veut il faut aller chercher les paquets logiciels compatibles sur le site ou le forum ASRI Edu ;
- Certains composants ne sont pas bien reconnus et il faut parfois chercher un peu ou demander de l'aide pour avoir un système fonctionnel et opérationnel.
Usages pédagogiques
- Les logiciels présents ont été organisés en fonction des compétences à acquérir par les enfants ;
- Les activités proposées font appel à des compétences travaillées en classe et remises en jeu à travers l'outil numérique ;
- Elles permettent une approche différente et une auto-validation immédiate, sans le regard de l'adulte ;
- Elles proposent plusieurs degrés de difficultés pour les adapter à celles des élèves.
Bureau des 3-6 ans (Maternelle)
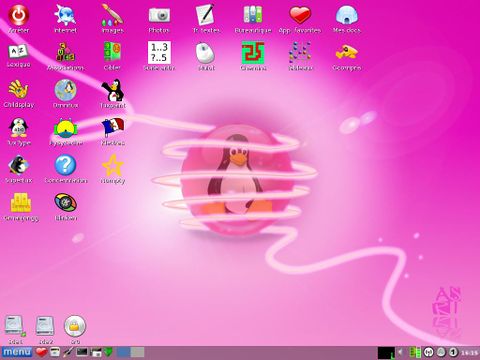
1-Outils pédagogiques
- Pluridisciplinaires : Suite de logiciels éducatifs avec plus d'une centaine d'activités couvrant de très nombreux domaines (langage, nombres, logique, temps, espace...) (GCompris, Omnitux, Pysycache, Childsplay).
- Langue / Codage-décodage : Découverte de vocabulaire (Lexique), jeu d'associations mots-images-sons, tableaux à double entrée, saisie au clavier de lettres ou de phonèmes (Tuxtype, Klettres).
- Mathématiques : Suite numérique et compléments (suites, cibler).
- Découverte du monde : Motricité fine de la souris (Mulot), repérage dans l'espace et codage/décodage (chemins, Mahjongg), mémorisation (Concentration, Blinken), simulation de gravité (Numpty).
2-Outils Génériques
- Traitement de texte (OOo4kids), présentation de diaporama.
- Visualiseur de photos.
- Dessin libre et dessin assisté (Tuxpaint).
- Navigateur Internet sécurisé avec page d'accueil adaptée.
- Mes documents.
Bureau des 6-10 ans
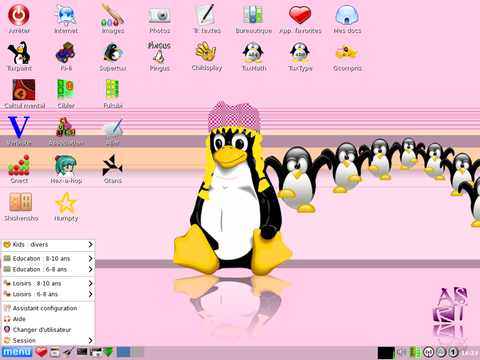
1-Outils pédagogiques :
- Pluri-disciplinaires : Suite de logiciels éducatifs avec plus d'une centaine d'activités couvrant de très nombreux domaines (langage, nombres, logique, temps, espace...) (GCompris, Childsplay).
- Langue / Codage-décodage : Découverte de vocabulaire (Lexique), jeu d'associations mots-images-sons, saisie de lettres ou de phonèmes (Tuxtype, Klettres), conjugueur (Verbiste).
- Mathématiques : Calcul mental, Tuxmaths, suite numérique et compléments (suites, Fubuki).
- Découverte du monde : Repérage dans l'espace et codage/décodage (chemins, Mahjongg), logique (Gnect), simulation de gravité (Numpty).
- Ludiques : Jeux (Ri-Li, Supertux, Hexa-a-hop, Pingus).
2-Génériques :
- Traitement de textes (OOo4kids).
- Visualiseur de photos.
- Dessin libre et assisté (Tuxpaint).
- Navigateur Internet sécurisé avec page d'accueil adaptée.
Bureau Adulte (protégé par mot de passe « asri »)

Outils génériques :
- Bureautique : Traitement de textes, tableur, présentation OOo4kids, éditeur de textes.
- Images : Visualiseur et retouche photos.
- Dessin : Dessin vectoriel, scanneur.
- Multimédia : Lecture de sons, vidéos, enregistrement (Audacity), convertisseur audio.
- Internet : navigateur Internet, courriel, téléchargements, chat.
- Périphériques : Gravure de CD, lecteur de CD, DVD, webcam.
- Gestion de fichiers : PDF, Zip.
- Accessoires : calculatrice, horloge chronomètre, Loupe, Dictionnaire, Calendrier.
- et beaucoup d'autres choses utiles.
Présentation vidéo de cette solution éducative complète adaptée aux écoles et aux élèves.
Installation simplifiée
Attention : La procédure expliquée ici va entièrement effacer le contenu de votre ordinateur ! À ne pas faire sur un ordinateur que vous ne voudriez pas recycler.

Ce dont vous avez besoin
- Un ordinateur fonctionnel (qui s'allume, voire qui démarre sous Windows ou pas), avec un clavier, une souris et un lecteur de cédérom ;
- Un cédérom vierge ;
- Un fichier ISO téléchargé depuis le site officiel et enregistré sur un ordinateur personnel. Pour un poste destiné aux élèves, choisir la version ASRI Édu kids ;
- Un peu de temps et de calme devant vous ;
- Une boisson fraîche ou chaude selon vos envies...
Comment préparer le cédérom
- Sur votre ordinateur personnel (un ordinateur qui fonctionne bien), vous allez devoir graver le fichier ISO en tant qu'« image disque » ! Ce fichier ISO est une copie complète d'un cédérom.
- Attention, il ne faut pas placer ce fichier comme vous gravez des photos ou musiques, mais utiliser la fonction « Graver une image disque » de votre logiciel de gravure.
- Si vous n'en disposez pas, utilisez Infrarecorder (libre et gratuit) et choisissez « Actions » / « Graver l'image » en indiquant le fichier ISO téléchargé. Si besoin, un tutoriel est disponible ici.
- Une fois votre cédérom gravé, vous pouvez l'éjecter et le réinsérer pour y voir plusieurs fichiers (vmlinuz…) et un dossier boot. Sinon, c'est que la gravure a échoué.
Démarrer l'ordinateur recyclé sur le cédérom ASRI Edu
- Allumez l'ordinateur recyclé et ouvrez le lecteur du cédérom pour y insérer le cédérom ASRI Edu, puis éteignez l'ordinateur.
- Rallumez l'ordinateur et démarrez sur le cédérom. Il faut parfois autoriser le démarrage du cédérom dans le BIOS (appuyez sur Del, F1 ou F2...). Sur certaines machines appuyez plutôt sur les touches F9, F10, F11 ou F12, qui correspondent à une option « Boot menu » pour afficher la liste des périphériques sur lesquels l'ordinateur peut démarrer et choisir « CD-Rom ».
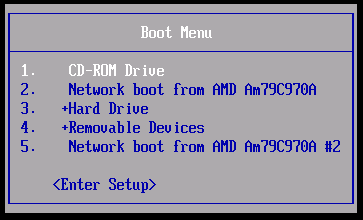
Laissez l'ordinateur démarrer jusqu'à arriver sur un menu et choisissez « LiveCD ASRI Edu : démarrage option RAM ».
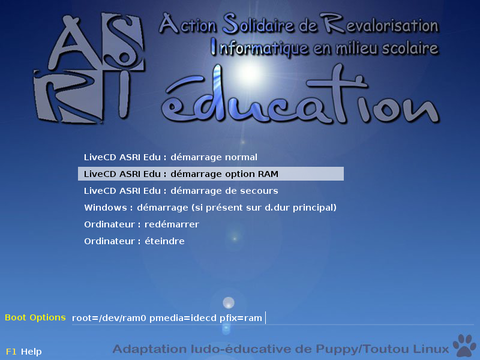
Une fois arrivé sur le Bureau, laissez les options d'affichage par défaut en validant par « Entrée ». Vous êtes enfin prêts pour démarrer l'installation !
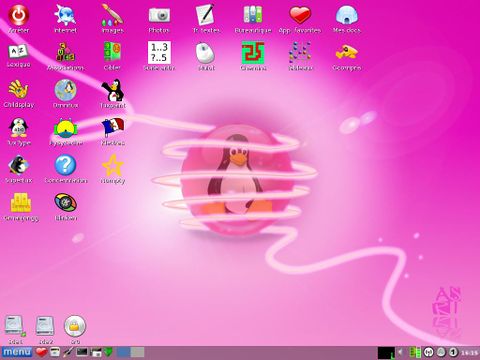
Si vous avez un écran noir, il suffit de cliquer en bas à gauche, sur « Menu » / « session » et « relancer l'affichage » pour que le bureau apparaisse.
Installation simplifiée complète d'ASRI Edu
- L'installation simplifiée n'est utilisable qu'à partir d'un Live CD/DVD (si vous souhaitez installer ASRI Édu à partir d'une clé USB bootable, vous devez utiliser l'installation « avec choix des options » (voir ci-après).
- L'installation simplifiée est destinée à des ordinateurs qui accueillent un seul système d'exploitation (pas de multi-boot).
- Elle efface le disque dur principal de l'ordinateur et le formate en une unique partition (format ext3).
- Elle crée un fichier pupswap.swp qui remplace la partition linux-swap.
- Elle installe ASRI Édu et met en place le chargeur de démarrage Grub.

- L'utilisateur doit simplement répondre à quelques questions pour installer proprement ASRI Édu (il n'a plus besoin d'utiliser des logiciels compliqués, puisque Gparted et Grub sont compris dans l'installation simplifiée).
« Menu » / « Assistant configuration » Cliquez sur « Super assistant …. » ou le raccourci clavier « touche Windows + i ».

puis entrez le mot de passe : asri.

Dans l'onglet « Top14 », choisir « Assistant Installations ».
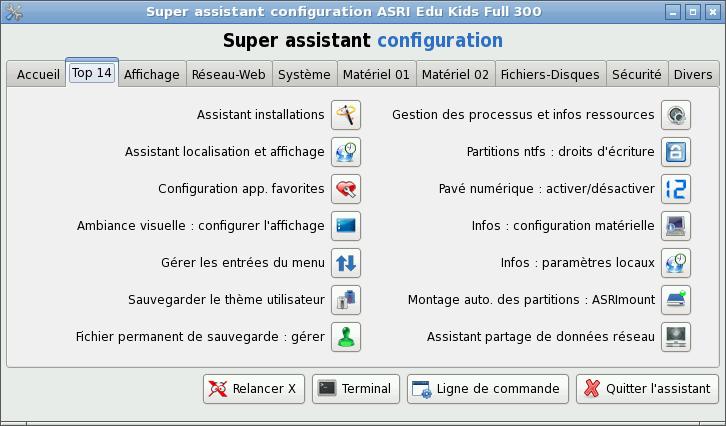
Cliquer sur l'onglet « Installer le syst. d'exploitation ». Puis Installer ASRI Edu Kids Full (méthode simplifiée). Cliquer sur la patte du chien !
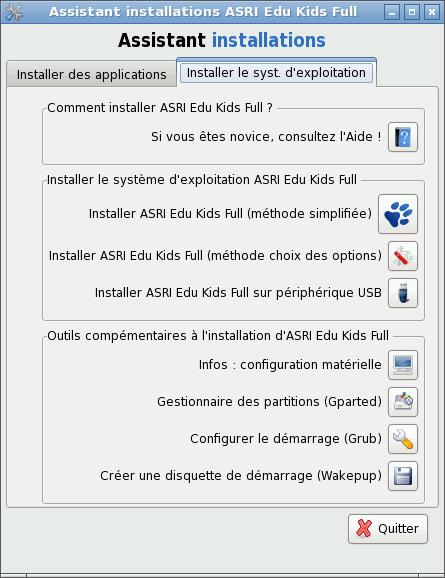
- L'écran d'accueil de l'installation simplifiée vous annonce « Détendez-vous, nous sommes le xx/xx/xxxx et tout va bien se passer...». Normalement, le xx/xx/xxxx donne la date du jour. Si cette date est incorrecte et a plusieurs années de retard, il est probable que la pile interne de l'ordinateur est hors service (il est alors souhaitable de changer la petite pile plate de 3v placée sur la carte mère).
- Lisez les instructions sur les écrans qui suivent et choisir : « Installer ».
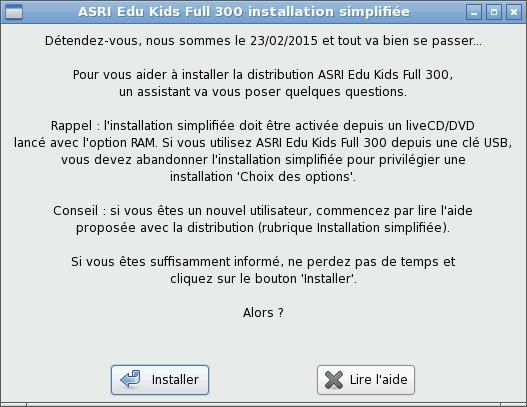
« OK » pour installer sur sda ata 8 GiB.
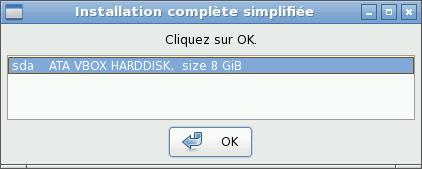
Puis cliquer sur le bouton pour confirmer l'installation finale.

Valider par « OK » à la fin pour finaliser l'installation.

Patienter quelques minutes, c'est l'heure de déguster votre boisson chaude ou fraîche !
Finir par « OK » et redémarrer l'ordinateur avec le bouton rouge en haut à gauche du bureau « Stop » (Penser à retirer le CD du lecteur).

Redémarrage
Au redémarrage de l'ordinateur, vous trouverez un bureau tout neuf prêt à l'utilisation (démo sur vimeo).
Installation avec choix des options
L'installation avec choix des options présentée par Bruno Jolys sur le site de la Coop ICEM, vous permet d'installer ASRI Edu avec un LiveCD ou un LiveUSB, de formater le disque dur, de créer une partition ext3 et une partition swap, puis d'installer le chargeur de démarrage Grub.
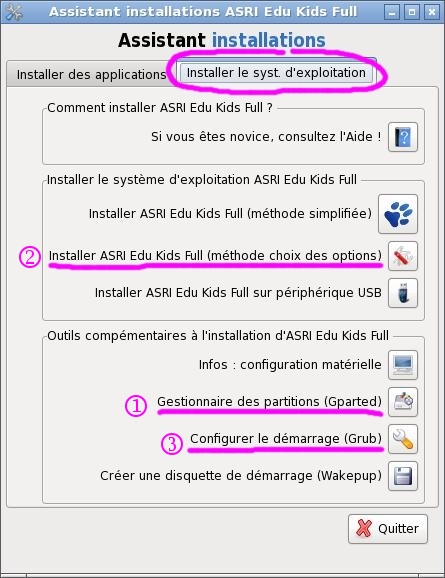
Aide
Vous trouverez de l'aide sur la page comment faire ? du site de l'éditeur.
Vous pouvez également vous inscrire sur le forum ASRI éducation et poser vos questions.
Vous trouverez de l'aide également sur les forums de Léa-Linux.
Remerciements
Merci à François Audirac, Maître animateur TICE, pour sa documentation recycler un PC obsolète avec ASRI Edu, solution matérielle pour les TICE, académie de Caen.
@ Retour à la rubrique Installation
Copyright
© 2015 Ideefixe
| Ce document est publié sous licence Creative Commons Attribution, Partage à l'identique 4.0 : https://creativecommons.org/licenses/by-sa/4.0/ |