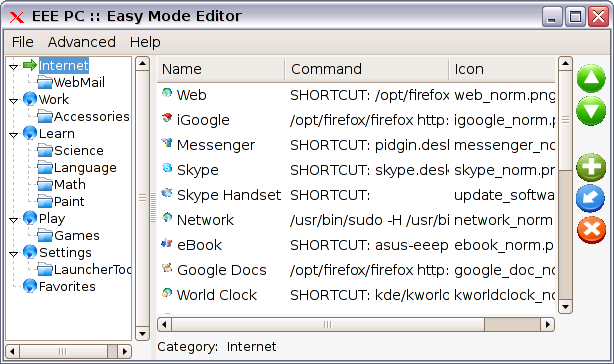Easy Mode Editor
Emeditor ou Easy Mode Editor
Par Jice
Quand on vient d'installer un programme sur l'eee, en mode Easy, il est bien pratique de lui adjoindre une icône pour pouvoir le lancer sans avoir à ouvrir une console auparavant. Pour ça, il y a un petit utilitaire bien commode, Emeditor.
Déjà, il faut le télécharger : là : http://www.eeepc-logiciels.com/images/image/emeditor_0.5.3-0.i386.deb
ou là : http://download.projectsakura.com/eeepc/emeditor.html
et le mettre, par exemple, dans My Documents (ou ailleurs, si on a créé un sous-répertoire spécifique pour les téléchargements). Un clic droit sur ce .DEB, choisir l'option "installer fichier DEB", et c'est tout. L'installation est faite.
Maintenant, on lance le programme : ouvrir une console ( Ctrl-Alt-t ) et taper emeditor.
Une interface graphique s'ouvre : à gauche, la liste des onglets. En cliquant sur un des items de cette liste, on ouvre, dans la moitié droite, la liste des icônes déjà présentes dans l'onglet, avec le nom du programme, son chemin, et le nom de l'icône associée.
Prenons un exemple. On veut rajouter une icône de lancement (un raccourci si vous préférez) dans l'onglet Favorites pour lancer directement Gimp que l'on vient de télécharger :
Un clic sur le gros bouton + à droite ouvrira une boîte de dialogue comportant trois onglets.
- Location & Name : Là, on indique le nom qui apparaîtra sous l'icône, par exemple, Gimp (ou The Gimp si on est puriste)
- Icon : dans la liste déroulante intitulée Existing icon, vous en trouverez un grand choix, il suffira de choisir celle qui convient le mieux au programme.
- Command : Dans la case Command, indiquer le chemin du programme. Celui-ci est le plus souvent /usr/bin/nom_du_programme. En cas de doute taper which nom_du_programme en console pour vérifier.
Une fois cette boîte de dialogue refermée par OK, sauvegarder les modifications (File - save), et redémarrer l'eee. Voilà, l'icône de Gimp figure dans l'onglet où on a souhaité la trouver, et un clic dessus lance le programme.
Il ne reste plus maintenant.... qu'à créer de la même façon une icône pour Emeditor, afin de l'avoir sous la main si on installe un nouveau programme !
Et si on veut d'autres icônes ?
Si celles qui sont proposées par Xandros ne vous plaisent pas ou ne représentent pas assez clairement le logiciel que vous venez d'installer, vous pouvez, soit en récupérer d'autres, soit les créer vous-mêmes.
Où en trouver ? :
Par exemple, ici : [1], le choix est assez vaste.
Une fois le pack d'icônes choisi, il suffira de télécharger l'archive, de la décompresser, et de copier les 6 fichiers nécessaires dans /opt/xandros/share/AsusLauncher.
Ensuite, en lançant Emeditor, on procédera comme vu précédemment pour installer celle que l'on veut.
On peut aussi en fabriquer. Il faut un fichier .png, sur fond transparent, de 80x80 pixels. Vous pouvez passer par là [2] pour le faire, si vous avez des talents de graphiste !
Enfin, un outil des Launcher Tools permet aussi de créer des icônes au format EeePC, à partir d'une icône normale.
Copyright
© 2008 Jean-Christophe Cardot
| Ce document est publié sous licence Creative Commons Attribution, Partage à l'identique 4.0 : https://creativecommons.org/licenses/by-sa/4.0/ |