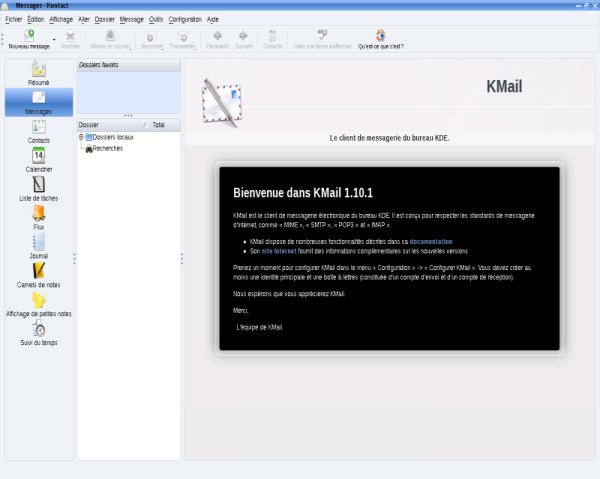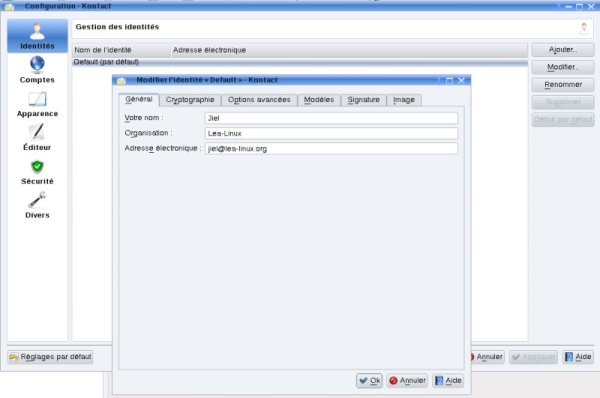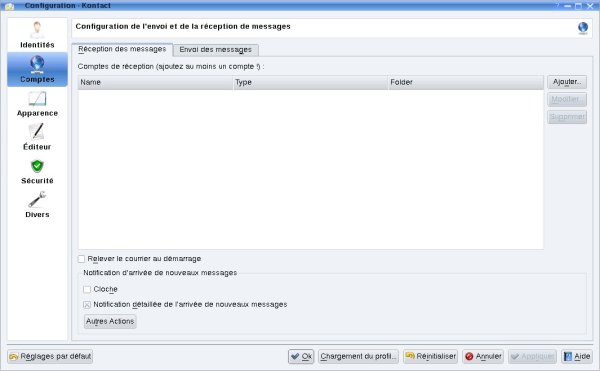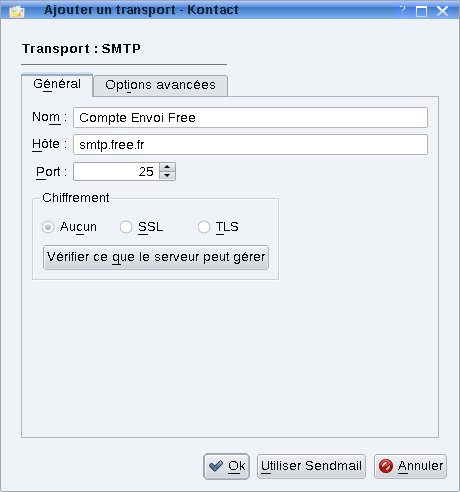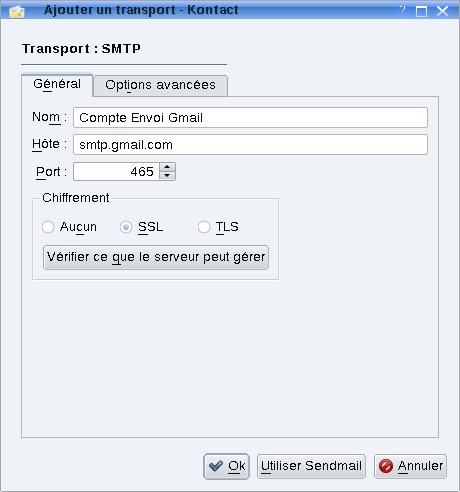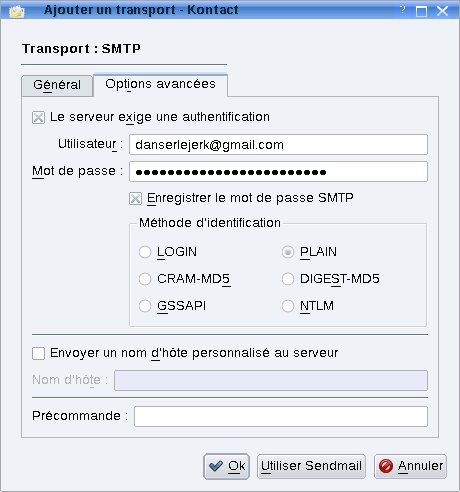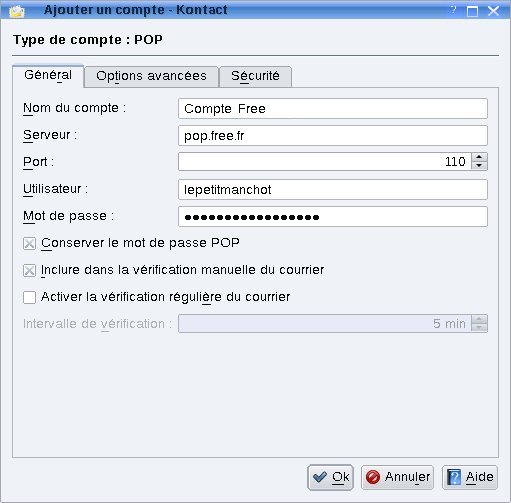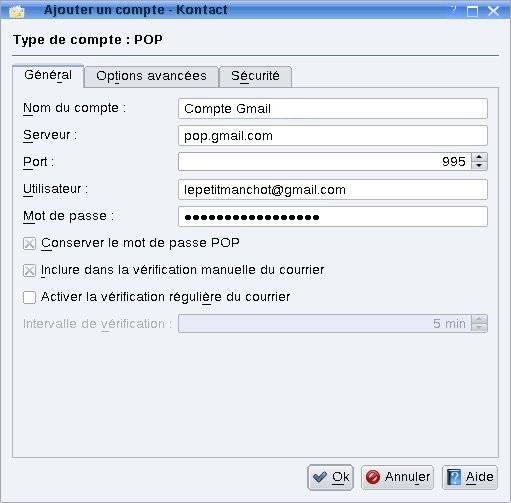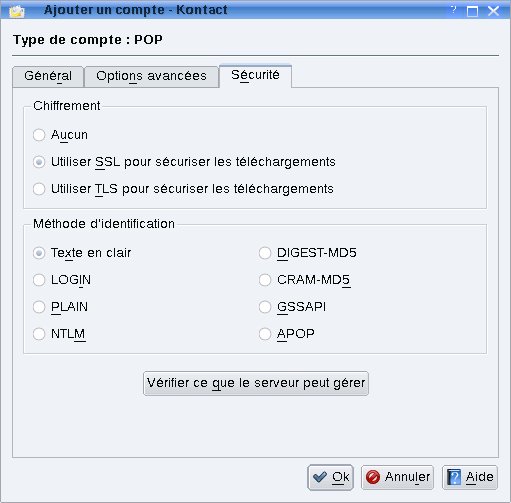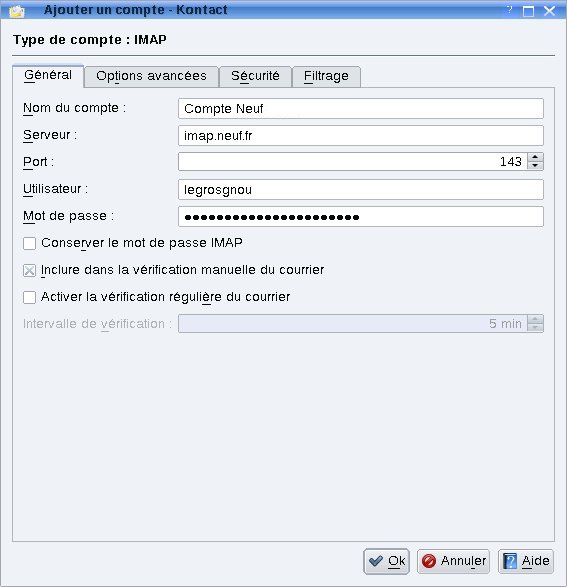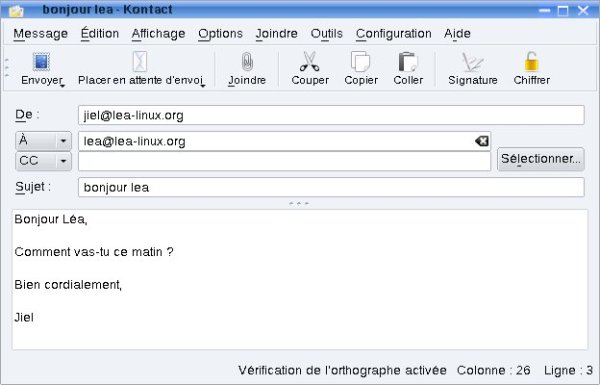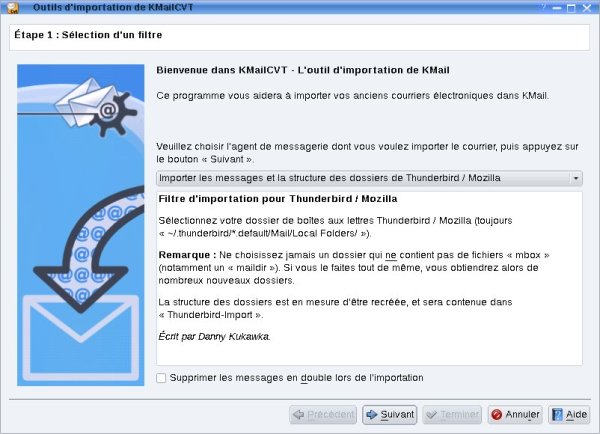« KMail » : différence entre les versions
Aucun résumé des modifications |
|||
| Ligne 1 : | Ligne 1 : | ||
[[Category:Logiciels]] | |||
= Lire ses courriers avec KMail = | = Lire ses courriers avec KMail = | ||
Version du 19 mars 2010 à 23:38
Lire ses courriers avec KMail
par Jiel
Introduction
KMail (http://kontact.kde.org/kmail/) est le client de courrier électronique qui fait partie du projet KDE. C'est un logiciel libre. C'est le composant principal de Kontact, le « gestionnaire d'informations personnelles » (sic) de KDE, une suite qui contient notamment un agenda (KOrganizer), un agrégateur de nouvelles (Akregator) et un carnet d'adresses (KAddressBook).
Lancement de l'application
Si Kontact est installé, pour lancer KMail, il faut d'abord lancer Kontact par le menu de votre environnement graphique (par exemple Menu > Internet > Kontact) ou via la console par la commande kmail & ou kontact &.
Dans Kontact, pour aller dans KMail, cliquez sur l'icone « Messages » qui représente une lettre postale.
Configuration de l'identité
La première chose à faire est de dire à KMail comment vous vous appelez. Pour cela, rendez-vous dans le menu Configuration > Configurer KMail puis dans « Identités ».
Cliquez sur l'identité par défaut « Default » et faites « Modifier ». Entrez alors votre nom complet (éventuellement votre organisation) et votre adresse de courrier électronique, qui seront visibles par les destinataires de vos messages.
Si vous chiffrez vos messages, allez dans l'onglet « Avancé » et renseignez votre clef GPG/PGP dans l'onglet « Cryptographie » (anciennement « Avancé »). Si vous voulez ajouter automatiquement un message à la fin de chacun de vos courriers, inscrivez le dans l'onglet « Signature ». Une fois tous les champs remplis, validez en appuyant sur « Ok ».
Vous pouvez ajouter autant d'identités que vous le désirez. Lors de la composition des messages, vous aurez la possibilité de sélectionner l'une d'elles.
Configuration des comptes
En second lieu, il faut configurer les comptes de messagerie pour pouvoir envoyer et recevoir des messages. Rendez-vous dans le menu Configuration > Configurer KMail puis dans « Comptes ».
C'est dans cet onglet que vous avez la possibilité de rajouter ou de supprimer des comptes de messagerie.
Configurer un compte SMTP pour envoyer des messages
SMTP est un protocole qui permet de transférer le courrier électronique vers les serveurs de messagerie. Il utilise par défaut le port 25.
Cliquez sur « Envoi des messages ».
La plupart des comptes SMTP se configurent simplement en remplissant les paramètres suivants :
- Nom : Description du compte.
- Hôte ou Serveur : Nom du serveur SMTP; en voici quelques classiques ; smtp.orange.fr, smtp.free.fr, smtp.neuf.fr, smtp.videotron.ca, smtp.sympatico.ca, smtp.scarlet.be, smtp.nordnet.fr, smtp.gmail.com.
A moins de savoir ce que vous faites, laissez les autres paramètres par défaut.
Même si vous avez plusieurs comptes pour la réception des messages, vous pouvez envoyer des messages avec un seul compte SMTP. Certains FAI bloquent d'ailleurs toutes les connexions SMTP qui ne vont pas vers leur serveur SMTP, notamment pour des raisons liées au spam.
Certains fournisseurs de messagerie permettent de faire un envoi sécurisé vers le serveur, en utilisant SSL ou TLS. Il suffit juste de cocher l'option de chiffrement choisie, et éventuellement de remplacer le port par défaut par le port « 465 ».
Quelques fournisseurs de messagerie (souvent les webmails) exigent une identification. Allez dans l'onglet « Options Avancées » (« Sécurité » dans les anciennes versions). Cochez la case « le serveur exige une identification », remplissez votre nom d'utilisateur (suivant les cas, votre adresse de courriel complète ou bien ce qui se situe avant le @ de votre adresse de courriel) et votre mot de passe. Cochez la case « Enregistrer le mot de passe SMTP » pour ne pas que KMail vous demande votre mot de passe à chaque envoi de message.
Configurer un compte POP3 pour la réception
POP3 est un protocole qui permet de récupérer les courriers électroniques situés sur un serveur de messagerie électronique. POP3 utilise par défaut le port 110. C'est en général le protocole utilisé par les fournisseurs d'accès à internet (FAI). Lors de l'ouverture de l'abonnement internet, le FAI fournit à ses clients le nom du serveur pop3 et vos identifiants (en entreprise, contactez votre administrateur système).
Cliquez sur « Réception des messages », et sélectionnez « POP3 ».
Ci-dessus un exemple pour Le Petit Manchot dont l'adresse de courriel est lepetitmanchot@free.fr. La plupart des comptes POP se configurent simplement en remplissant les paramètres suivants :
- Nom du compte : Description du compte.
- Serveur : Nom du serveur POP; en voici quelques classiques ; pop.orange.fr, pop.free.fr, pop.neuf.fr, pop.videotron.ca, pop1.sympatico.ca, pop.scarlet.be, pop3.nordnet.fr, pop.gmail.com, pop.mail.yahoo.fr.
- Utilisateur : Nom d'utilisateur, suivant les cas, votre adresse de courriel complète ou bien ce qui se situe avant le @ de votre adresse de courriel.
- Mot de passe : Mot de passe associé au nom d'utilisateur.
A moins de savoir ce que vous faites, laissez les autres paramètres par défaut.
Configurer un compte POP3S pour la réception
Certains fournisseurs de messagerie permettent d'utiliser POP3S (POP3 over SSL) qui utilise SSL pour sécuriser la communication avec le serveur. POP3S utilise le port 995.
Ci-dessus un exemple avec un compte Gmail.
La configuration est la même que précédemment, sauf qu'il faut remplacer le port par défaut (110) par le port « 995 ». Dans l'onglet « Sécurité » (il s'appelle « Extras » dans les anciennes versions), cochez « utiliser SSL pour sécuriser les téléchargements ».
Configurer un compte IMAP pour la réception
IMAP est un protocole qui permet de récupérer les courriers électroniques situés sur un serveur de messagerie électronique. IMAP utilise par défaut le port 143. Il permet de laisser les courriels sur le serveur pour pouvoir les consulter de différents clients de messagerie. Comme pour POP3, les identifiants et les informations nécessaires pour vous connecter vous sont fournies par votre FAI ou votre administrateur système.
Cliquez sur « Réception des message », et sélectionnez « IMAP ».
Ci-dessus un exemple pour Le Gros Gnou dont l'adresse de courriel est legrosgnou@neuf.fr. La plupart des comptes IMAP se configurent simplement en remplissant les paramètres suivants :
- Nom du compte : Description du compte.
- Serveur : Nom du serveur IMAP; en voici quelques classiques ; imap.neuf.fr, imap.fr.aol.com, imap.free.fr, imap.gmail.com.
- Utilisateur : Nom d'utilisateur, suivant les cas, votre adresse de courriel complète ou bien ce qui se situe avant le @ de votre adresse de courriel.
- Mot de passe : Mot de passe associé au nom d'utilisateur.
A moins de savoir ce que vous faites, laissez les autres paramètres par défaut.
Configurer IMAPS pour la réception
IMAP, comme POP3, a son équivalent sécurisé. Il s'agit de IMAPS (IMAP over SSL) qui permet l'accès sécurisé au serveur en utilisant SSL. Il utilise le port 993.
Il faut donc configurer le compte comme un compte IMAP, et remplacer le port par défaut (143) par le port « 993 ». Dans l'onglet « Sécurité » (il s'appelle « Extras » dans les anciennes versions), cochez « utiliser SSL pour sécuriser les téléchargements ».
Envoyer et recevoir ses courriers électroniques
Interface de KMail
Une fois après avoir configué KMail comme ci-dessus, rendez-vous dans la colonne de gauche. On y voit un dossier intitulé « Dossiers locaux ». Quand on le déroule, on trouve les répertoires suivants :
- Boîte de réception : Les messages reçus.
- Boîte d'envoi ou A envoyer : Les messages en cours d'envoi, ou qui n'ont pas pu être envoyés.
- Messages envoyés : Les messages envoyés.
- Corbeille : Les messages supprimés.
- Brouillon : Les messages en cours d'écriture, que vous n'avez pas envoyés.
- Modèles : Les « messages types » que vous avez créés.
Envoyer un message
Pour envoyer un message, vous pouvez au choix :
- cliquer sur l'icône « Nouveau message » qui ressemble à ceci
 ou ceci
ou ceci  .
. - aller dans le menu Fichier > Nouveau > Nouveau message
- taper le raccourci
Ctrl + n
Vous obtenez une fenêtre comme ci-dessous où vous pouvez rédiger votre message.
Envoyer votre message en cliquant sur « Envoyer ».
Recevoir vos messages
Pour recevoir un message, vous pouvez au choix ;
- cliquer sur l'icône « Relever le courrier » qui ressemble à ceci
 ou ceci
ou ceci  .
. - aller dans le menu Fichier > Relever le courrier
- taper le raccourci
Ctrl + L
Les messages se téléchargent dans le dossier « Boîte de réception ».
Réexpédier un message
Pour réexpédier un message, ou envoyer un message déjà envoyé à un nouveau destinataire, allez dans « Messages envoyés », cliquez avec le bouton droit de la souris sur le message et choisissez « Réexpédier ».
Rechercher un message
Vous avez la possibilité de rechercher un message dans les différents dossiers de votre messagerie. Il vous suffit de sélectionner le dossier dans lequel vous voulez rechercher un message (Boîte de réception, Corbeille, etc.). En haut à droite apparait un formulaire intitulé « Rechercher ». Ce que vous tapez sera recherché dans toutes les catégories des messages : sujet, expéditeur, destinataire etc. Avec le menu déroulant à droite du champ « Rechercher », vous avez aussi la possibilité de chercher les messages suivants leur état : lus, non lus etc.
Importation des messages d'un autre client de messagerie
KMail est capable d'importer des messages depuis les clients de messagerie suivants : Mozilla Thunderbird, Outlook, Evolution, OS X Mail, Opera, Sylpheed, The Bat, Pegasus-Mail.
Rendez-vous dans le menu Fichier > Importer des messages. Une fenêtre « Outil d'importation de KMailCVT » apparait, comme ci-dessous.
Choisissez alors depuis quel client vous souhaitez importer vos messages et cliquez sur « Suivant ». Sélectionnez le dossier contenant vos courriels et cliquez sur « Ok ». Cliquez encore une fois sur « Ok », et KMail lance l'importation de vos messages.
Trier ses courriers : les filtres
Les filtres permettent à la fois :
- d'effectuer automatiquement certaines actions sur les messages entrants ;
- d'effectuer manuellement certaines actions sur des messages choisis dans un dossier.
Nous allons nous intéresser aux filtres automatiques, via deux exemples. Vous serez ensuite en mesure d'effectuer de nombreuses autres actions grâce aux filtres.
Mettre certains messages dans un dossier à part
Il peut être utile de mettre dans un dossier à part les messages reçus et/ou envoyés : par exemple tous les messages que vous recevez de votre chéri(e), les messages de votre boulot et dont l'adresse de l'expéditeur ou du destinataire fini par @boulot.com, etc.
Pour cela, commencez par créer un nouveau dossier en cliquant avec le bouton droit sur « Dossiers locaux » de la souris et en faisant « Nouveau dossier ». Indiquez le nom du dossier et faites « Ok ».
Allez ensuite dans le menu Configuration > Configurer les filtres. Il ne vous reste qu'à sélectionner les motifs recherchés (par exemple @boulot.com) dans la partie « Critères de filtrage ». Ensuite, dans la partie « Actions du filtre », vous pouvez sélectionner la ou les actions à effectuer, dans notre cas précis, déplacer les messages correspondants aux critères de filtrage dans le dossier « Boulot ».
Créer un filtre sur une liste de diffusion
Quand on est abonné à une liste de diffusion, par exemple celles de Léa (http://www.lea-linux.org/mailinglist/), il peut être utile de mettre tous les messages de la liste dans un dossier précis.
Pour cela, commencez par créer un nouveau dossier en cliquant avec le bouton droit sur « Dossiers locaux » de la souris et en faisant « Nouveau dossier ». Indiquez le nom du dossier et faites « Ok ».
Cliquez ensuite, avec le bouton droit de la souris, sur un message de la liste de diffusion qui se trouve dans votre boîte aux lettres. Sélectionner « Créer un filtre » puis « Filtrer sur la liste de diffusion <nom_de_la_liste> ». Vous retombez sur la fenêtre « Configurer les filtres ». Il ne vous reste qu'à répéter les opérations vues dans la partie précédente.
Conclusion
Vous savez désormais comment configurer KMail, l'utiliser et le personaliser un peu. Utilisez le quelque temps et vous découvrirez que c'est un logiciel simple, mais puissant, qui n'a rien à envier à ses équivalents libres et propriétaires.
Versions utilisées
Pour ce tutoriel, ce sont les versions suivantes qui ont été utilisées :
- Kontact 1.2.3 et 1.3.0
- KMail 1.9.4 et 1.10.1
Copyright
© 2008 Jiel Beaumadier

|
Vous avez l'autorisation de copier, distribuer et/ou modifier ce document suivant les termes de la GNU Free Documentation License, Version 1.2 ou n'importe quelle version ultérieure publiée par la Free Software Foundation; sans section invariante, sans page de garde, sans entête et sans page finale. |