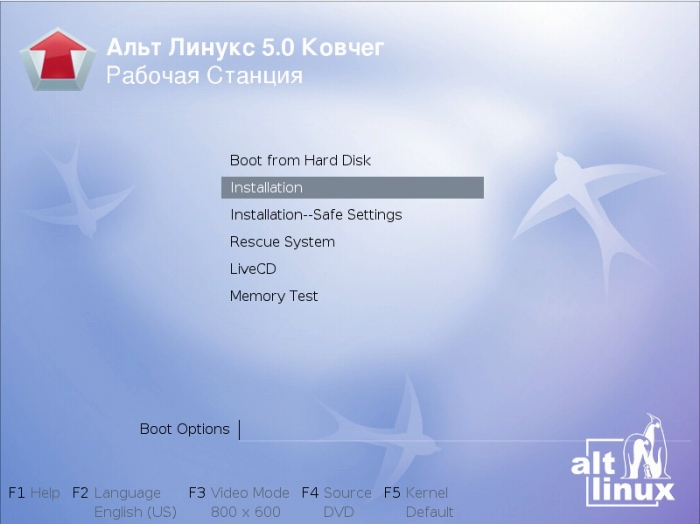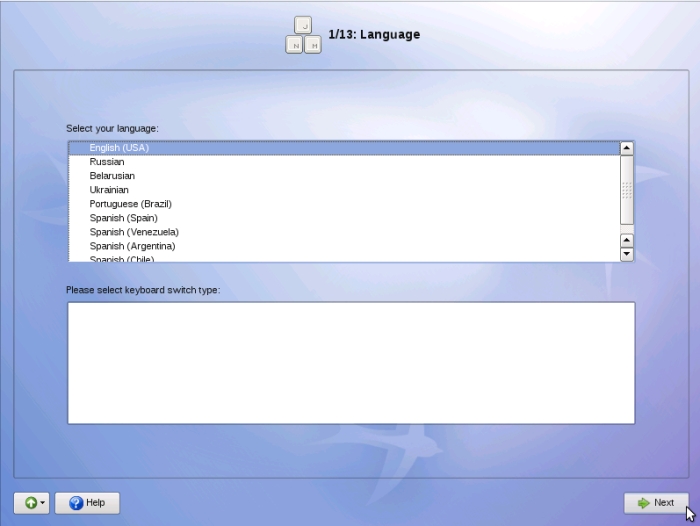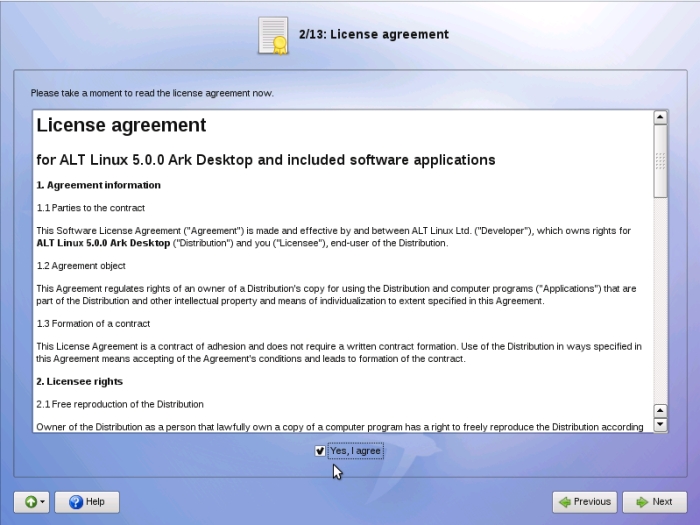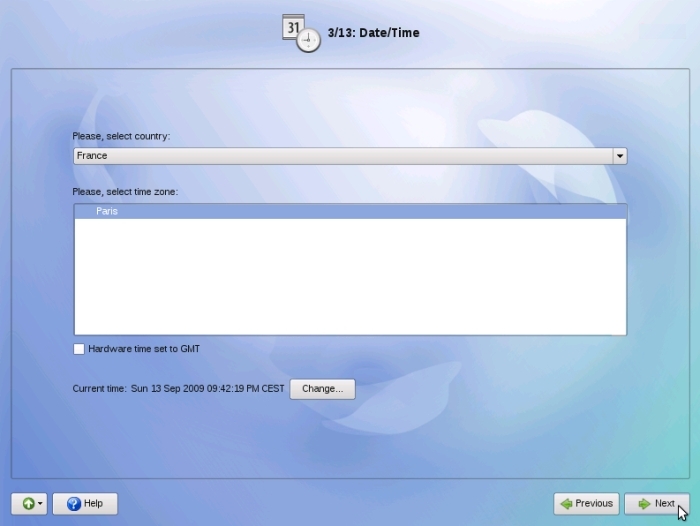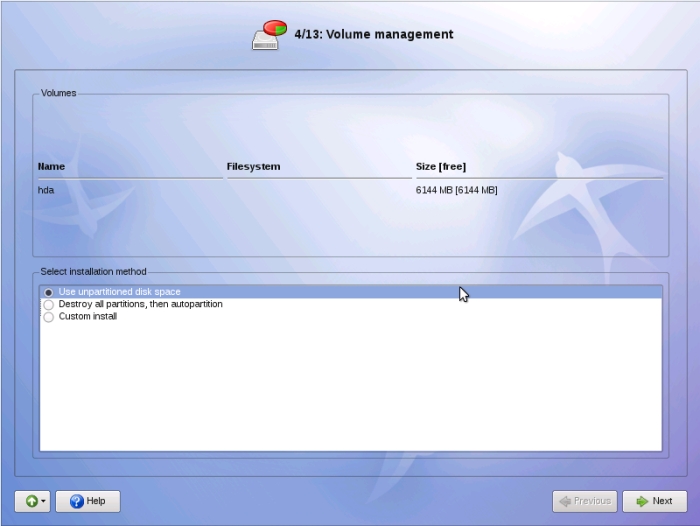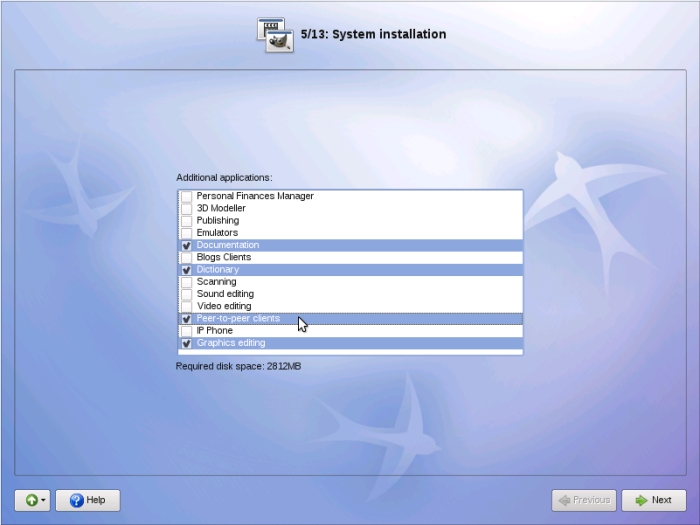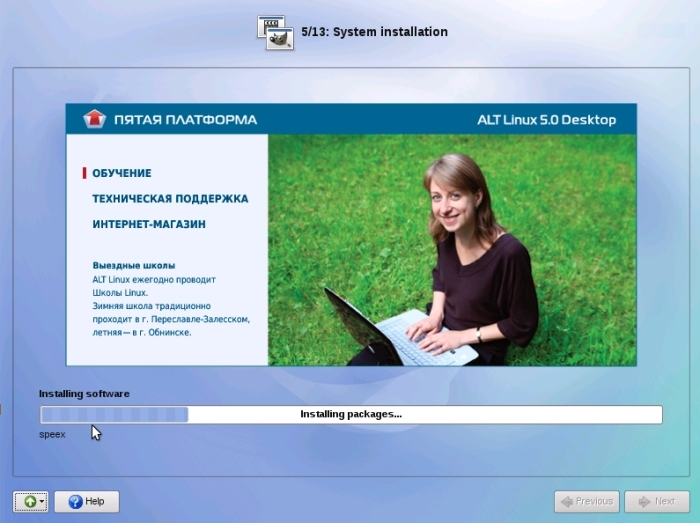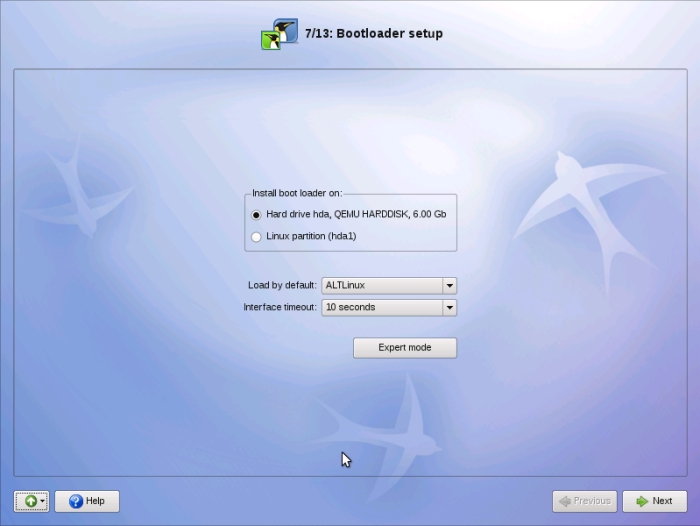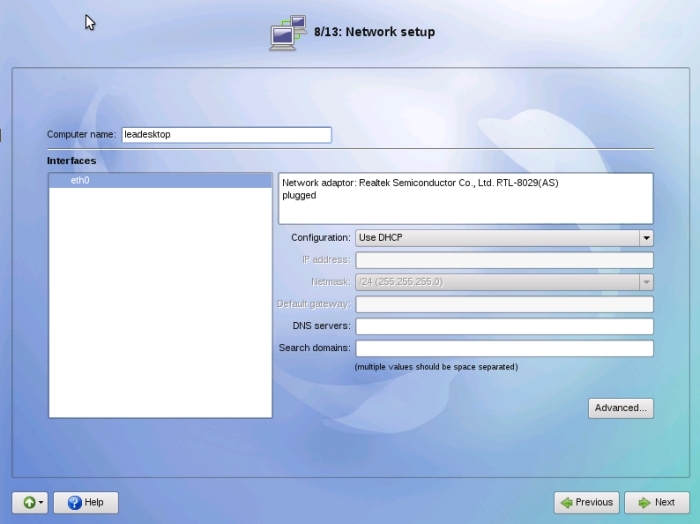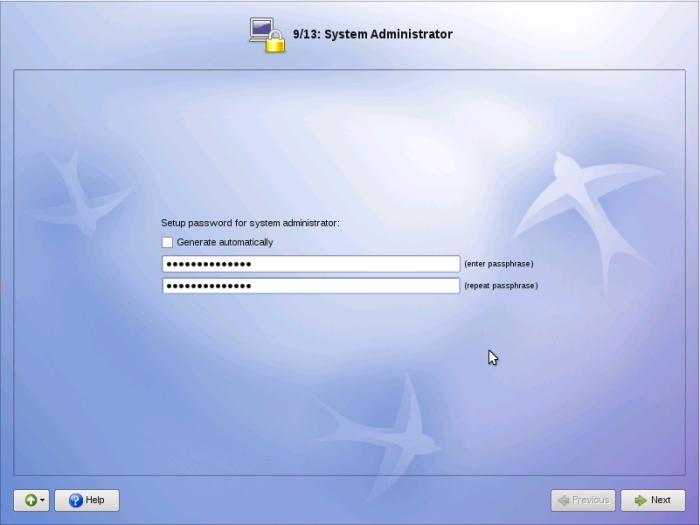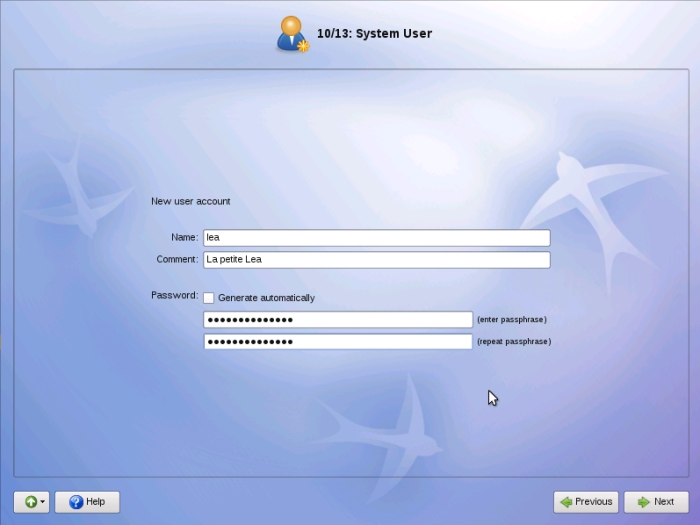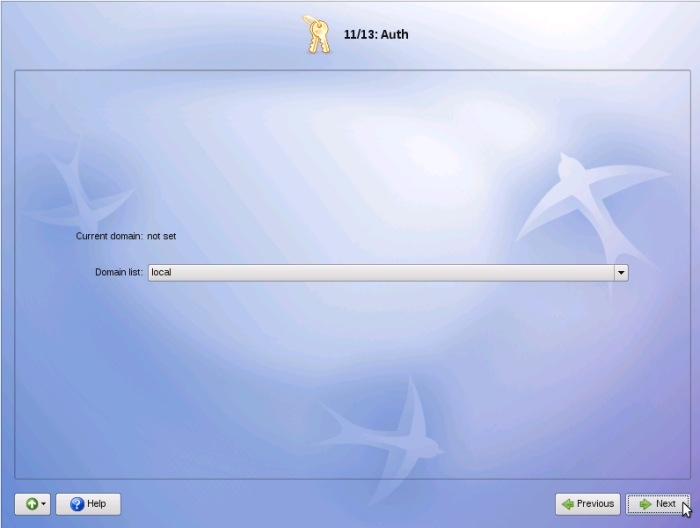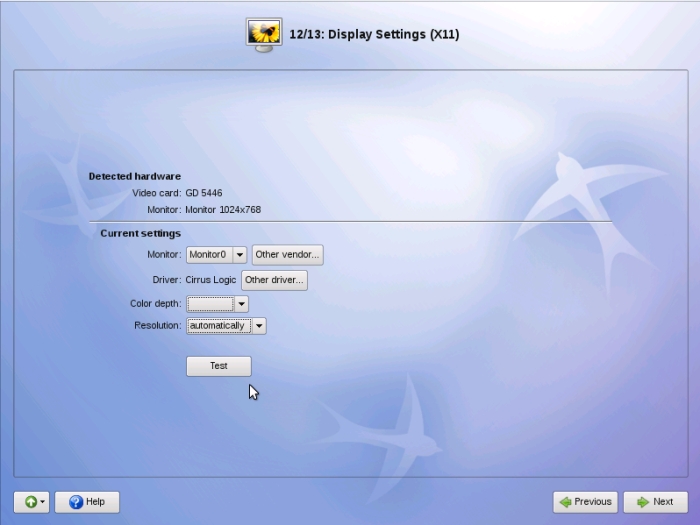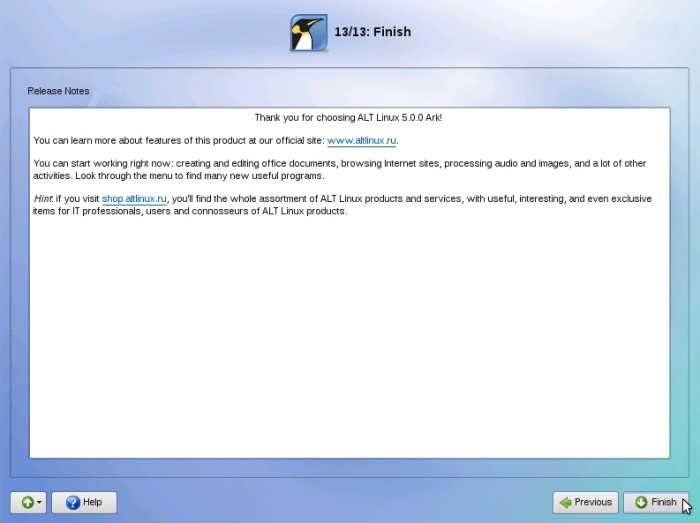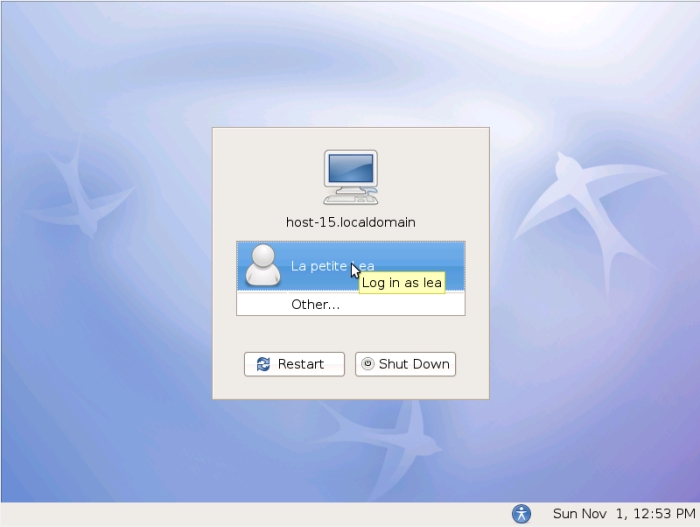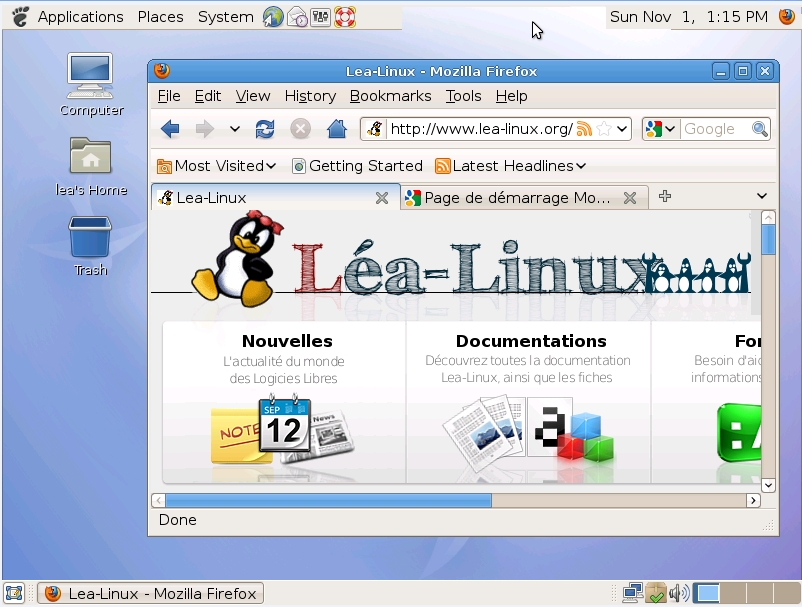« Installer ALT Linux 5.0 » : différence entre les versions
| Ligne 134 : | Ligne 134 : | ||
== Profiter d'ALT Linux 5.0 Desktop == | == Profiter d'ALT Linux 5.0 Desktop == | ||
Après le redémarrage, vous arrivez à la fenêtre suivante | Après le redémarrage, vous arrivez à la fenêtre suivante. Pour modifier la langue et le clavier utilisé par défaut, vous pouvez le faire au moment de se loguer dans fenêtre de login. Renseignez les champs « Language » (« langue ») et « Keyboard » (« Clavier »). Et maintenant, loguez-vous, et profitez d'ALT ! | ||
[[Image:ALT50_17.jpg]] | [[Image:ALT50_17.jpg]] | ||
| Ligne 144 : | Ligne 144 : | ||
Si vous ne savez pas quels programmes utiliser pour votre ALT, la page [[Intro-équivalents|Quels programmes utiliser pour faire ...]] est faite pour vous. | Si vous ne savez pas quels programmes utiliser pour votre ALT, la page [[Intro-équivalents|Quels programmes utiliser pour faire ...]] est faite pour vous. | ||
Vous trouverez sur le site de Léa divers tutoriels et documentations pour utiliser votre | Vous trouverez sur le site de Léa divers tutoriels et documentations pour utiliser votre distribution, notamment dans les rubriques [[Software-index|Logiciel]] et [[Fiches:Index|Fiches pratiques]]. Consultez également la page [[GNOME]], l'environnement de bureau par défaut d'ALT. | ||
Si vous avez des questions diverses, le [http://lea-linux.org/forums//list.php?16 forum Autres distributions] de Léa est là pour vous. | Si vous avez des questions diverses, le [http://lea-linux.org/forums//list.php?16 forum Autres distributions] de Léa est là pour vous. | ||
Version du 1 novembre 2009 à 14:21
Installer ALT Linux 5.0 Desktop pas à pas
par Jiel
Ce tutoriel explique comment installer ALT Linux 5.0 « Ark » Desktop, sortie en octobre 2009. Ce tutoriel est largement compatible avec la version GNOME Desktop.
C'est quoi, ALT ?
ALT Linux est une distribution GNU/Linux russe, issue de Mandrake (aujourd'hui Mandriva Linux) et basée sur le système de paquets RPM.
En 1998, un magasin informatique russe du nom de IPLabs commence à traduire en russe la distribution Mandrake et à la commercialiser en Russie. En 2000, l'équipe d'IPLabs édite Linux-Mandrake 7.0 Russian Edition, la version russe de Mandrake avec la permission de l'entreprise française Mandrakesoft (aujourd'hui Mandriva). Des mois plus tard, ils éditent Linux Mandrake 2001 Spring Edition, une sorte de Mandrake 8.0 russifiée et pas mal modifiée.
En 2001, les geeks de l'équipe d'IPLabs, de l'association à but non lucratif « Institut de Logique, des Sciences cognitives et du Développement de la Personnalité » et de l'équipe Linux RuNet forment la communauté ALT Linux. Ils décident de s'affranchir de Mandrake pour créer un fork : ALT Linux Junior 1.0 est née. Parallèlement, IPLabs arrête de vendre du matériel informatique pour se consacrer au développement logiciel et l'entreprise ALT Linux Ltd est créée. Sisyphus, un dépôt de paquets RPM, apparaît.
En 2007, ALT Linux Ltd a formé avec d'autres entreprises le groupe Armada pour équiper avec GNU/Linux et des logiciels libres les écoles de trois régions de la Fédération de Russie - la république du Tatarstan, le krai de Perm et l'oblast de Tomsk - soit 1000 écoles au total. Mille autres écoles russes ont également déployées cette solution en 2009.
ALT Linux existe en plusieurs versions :
- ALT Linux qui existe en trois versions :
- ALT Linux School destinée aux établissements scolaires qui existe en trois versions - Lite (XFCE), Junior (GNOME) et Master (KDE4). scolaires.
Aperçu de ALT Linux 5.0 Desktop
Voici notamment ce que contient ALT Linux 5.0 Desktop :
- noyau Linux 2.6.30
- Xorg 1.6.5
- KDE 3.5.10
- OpenOffice.org 3.1.1.3
- Mozilla Firefox 3.5.3
- GIMP 2.6.7
Récupérer ALT Linux 5.0
Vous pouvez maintenant vous procurer ALT Linux 5.0 Desktop , auprès de votre Groupe d'utilisateurs de logiciels libres (GULL) ou en le téléchargeant sur internet, via le site http://ftp.altlinux.org/pub/distributions/ALTLinux/p5/iso/ark/.
L'ISO a récupérer doit s'appeler comme ceci pour les machines Intel x86 (si vous n'aviez pas une telle architecture, vous le sauriez) : altlinux-5.0.0-ark-desktop-i586-ru-install-dvd5.iso.
Pour une utilisation tranquille de ALT Linux 5.0 Desktop, nous vous conseillons d'avoir une configuration minimale de 700 Mhz pour le processeur, 10 Go d'espace sur le disque dur et 512 Mo de mémoire vive.
Installation
Avant de commencer l'installation, il peut être intéressant de visionner la rubrique de Léa sur l'installation de GNU/Linux en général, et aussi ce qu'est GNU/Linux. Le processus d'installation d'ALT Linux 5.0 Desktop est assez proche de celui de Mandriva 2006, pour laquelle Léa possède une documentation qu'il peut être intéressant de visiter. Pour l'installation et la configuration, il est conseillé de prévoir environ une heure. Mieux vaut faire les choses doucement, on n'installe pas une distribution tous les jours !
Démarrage et configurations initiales
Insérer le DVD dans votre lecteur. Redémarrez votre ordinateur. Si le BIOS est configuré pour booter en premier sur le lecteur de DVD - c'est généralement le cas -, vous devriez voir apparaître l'écran d'accueil suivant :
Tout est écrit en cyrillique. Ne paniquez pas, nous allons passer l'interface en anglais. Pour cela, cliquez sur la touche « F2 » de votre clavier, sélectionnez « English (US) » et appuyez sur la touche « Entrée ».
Sélectionnez « Installation » et appuyez sur la touche « Entrée ».
Choisissez « English (USA) » (« Anglais ») comme langue d'utilisation. Cliquez maintenant sur « Next ».
Lisez, puis si vous êtes d'accord avec la license, cochez la case en bas et cliquez sur « Next ». On notera qu'ALT contient des pilotes propriétaires pour le matériel (cartes vidéos, WiFi, modems) ansi que le plugin propriétaire Flash d'Adobe ; le reste est du logiciel libre.
Sélectionnez votre fuseau horaire. Cochez la case « Harware time set to UTC » si l'horloge système de votre ordinateur utilise le temps universel coordonné (UTC); dans le doute, laissez par défaut. Cliquez ensuite sur « Next ».
Partitionnement
L'outil de partionnement d'ALT vous propose différents choix de partitionnement :
- Utiliser l'espace non-partionné (« Use unpartioned disk space ») : votre ordinateur dispose d'espace vide, sur lequel ALT propose de s'installer.
- Effacer et utiliser tout le disque (« Destroy all partitions, then autopartition ») : toutes les partitions existantes seront effacées, et ALT s'installera sur tout le disque en créant ses propres partitions.
- Partitionnement personnalisé (« Create custom layout ») : ALT s'installera où et comme on lui dira. C'est une option pour les utilisateurs avancés.
Il est fortement conseillé d'avoir déjà partionné son disque avec un outil tel que GParted (GNOME) ou Diskdrake (Mandriva) et d'avoir libéré plusieurs gigas pour recevoir la distribution.
Dans notre exemple, nous avons un disque vierge et nous allons installer ALT dessus. Si quelque chose est déjà installé sur votre ordinateur, choisissez la deuxième option. Si vous avez plusieurs partitions et que vous ne voulez l'installer que sur une partition, utilisez la troisième. Cliquez alors sur la partition désirée, puis sur « Make Filesystem » et « Ext2/3 file system interface module » et « Ok » puis « Ok ».
Cliquez ensuite sur « Next » puis « Ok ». Le formatage des partitions que vous avez créées commence. Il effacera toutes les données présentes sur la partition. Le formatage peut durer quelques minutes.
Groupes de logiciels
Choisissez ensuite les familles de logiciels qui vous intéressent. Il vous est indiqué en bas la place que prendra le système après installation sur votre disque dur. Si vous avez de la place, vous pouvez tout sélectionner (cela prendra environ 4 Go). Cliquez ensuite sur « Next ».
Installation du système
L'installation démarre. Suivant la puissance de votre machine, l'installation dure en moyenne entre 10 et 30 minutes.
Configurations finales
ALT vous demande maintenant de configurer LILO, le gestionnaire de démarrage qui vous permet de choisir au démarrage entre les différents systèmes d'exploitations installés sur votre machine. A moins de savoir ce que vous faites, laissez ce qui est proposé par défaut et cliquez ensuite sur « Next ».
Choisissez maintenant un nom pour l'ordinateur, qui va servir à identifier votre machine sur le réseau. Si vous êtes derrière un routeur DHCP ou une Box (Freebox, Livebox etc.), ce qui est le plus probable, laissez la configuration réseau par défaut. Sinon, rentrez les identifiants de votre réseau, puis cliquez sur « Next ».
Vous devez maintenant définir un mot de passe pour le compte root. Root est le super-utilisateur qui a tous les pouvoirs sur le système. Trouvez un mot de passe à la fois solide et pas trop difficile à mémoriser : lorsque vous voudrez faire des opérations « sensibles » sur le système, comme changer des paramètres du système ou installer de nouveau programmes, ALT vous demandera ce mot de passe. Cela peut paraître contraignant, mais c'est un gage de sécurité. Cliquez ensuite sur « Next ».
Il faut également créer un compte utilisateur pour l'utilisation courante de votre système. Choisissez un identifiant de connexion et un mot de passe, et cliquez sur « Next ».
ALT vous propose ensuite de choisir un domaine pour l'authentification. Laissez le choix par défaut et cliquez sur « Next ».
Renseignez maintenant les caractéristiques concernant votre moniteur (écran d'ordinateur), le type, le pilote (correspond souvent à la marque), le nombre de couleurs, la résolution. Référez-vous à la notice dudit moniteur pour trouver ses caractéristiques. Dans le doute, laissez le choix par défaut. Cliquez sur « Next ».
L'installation est terminée ! Vous n'avez plus qu'à redémarrer votre ordinateur en cliquant sur « Finish ». Enlevez le DVD du lecteur, cliquez sur « ALTLinux » et voici votre système ALT qui démarre !
Profiter d'ALT Linux 5.0 Desktop
Après le redémarrage, vous arrivez à la fenêtre suivante. Pour modifier la langue et le clavier utilisé par défaut, vous pouvez le faire au moment de se loguer dans fenêtre de login. Renseignez les champs « Language » (« langue ») et « Keyboard » (« Clavier »). Et maintenant, loguez-vous, et profitez d'ALT !
Voici à quoi doit ressembler votre bureau ALT :
Si vous ne savez pas quels programmes utiliser pour votre ALT, la page Quels programmes utiliser pour faire ... est faite pour vous.
Vous trouverez sur le site de Léa divers tutoriels et documentations pour utiliser votre distribution, notamment dans les rubriques Logiciel et Fiches pratiques. Consultez également la page GNOME, l'environnement de bureau par défaut d'ALT.
Si vous avez des questions diverses, le forum Autres distributions de Léa est là pour vous.
Enfin, vous trouverez de nombreuses informations utiles sur les sites officiels de la distribution : http://www.altlinux.ru et http://www.altlinux.com.
Bienvenue sous ALT !
Copyright
© 2009 Jiel Beaumadier

|
Vous avez l'autorisation de copier, distribuer et/ou modifier ce document suivant les termes de la GNU Free Documentation License, Version 1.2 ou n'importe quelle version ultérieure publiée par la Free Software Foundation; sans section invariante, sans page de garde, sans entête et sans page finale. |