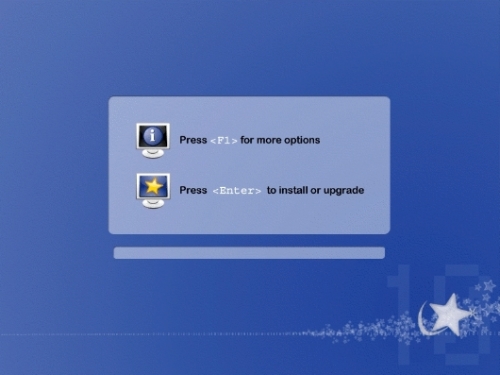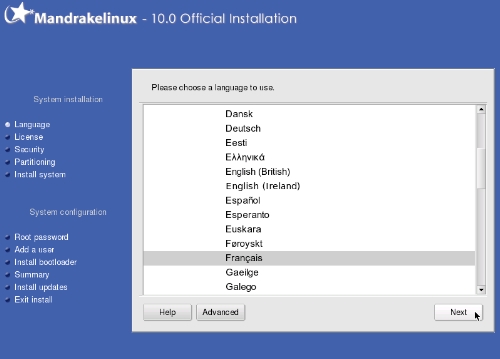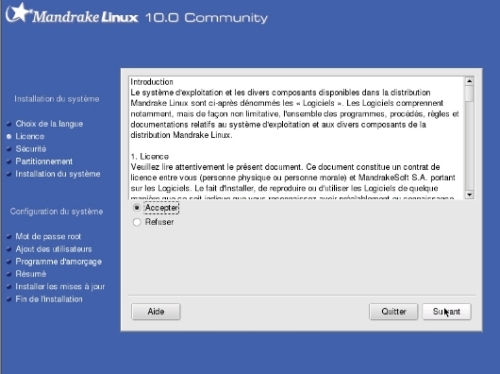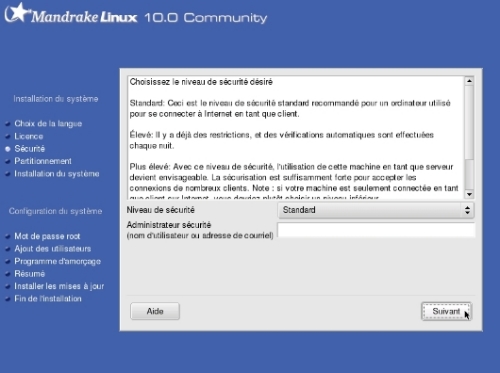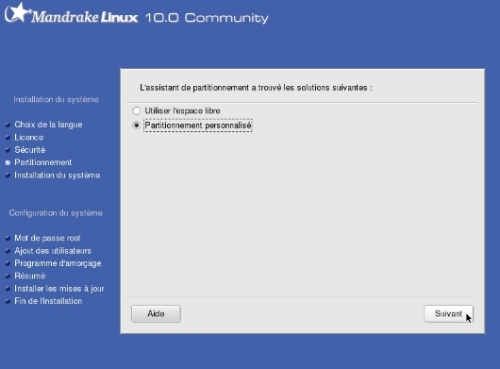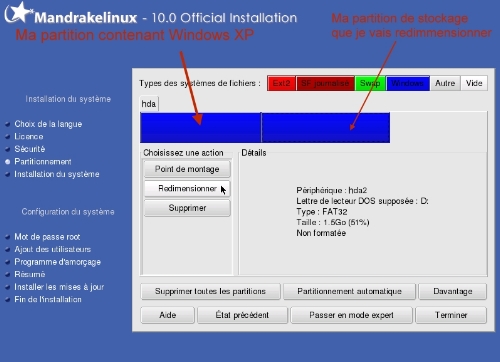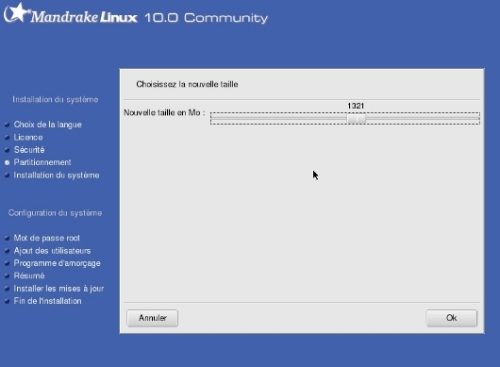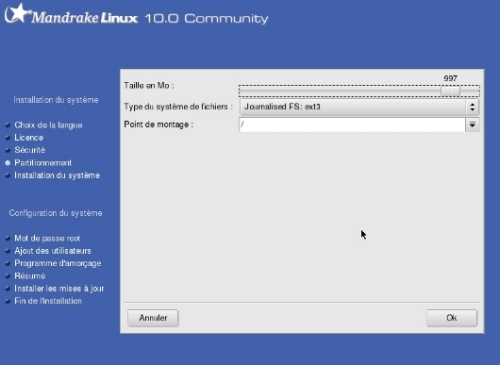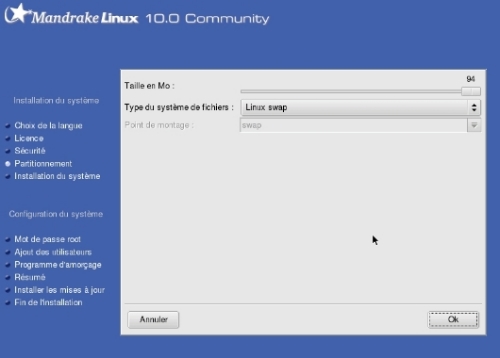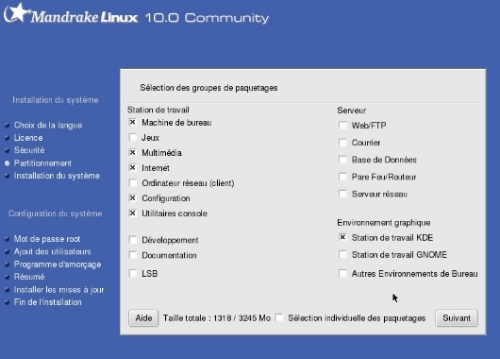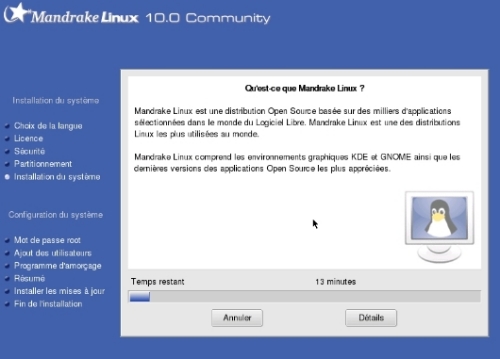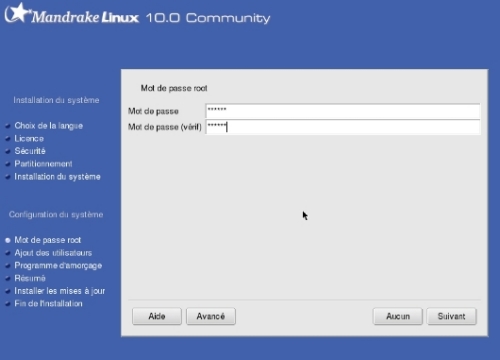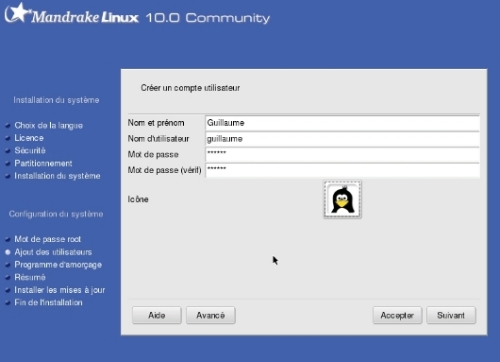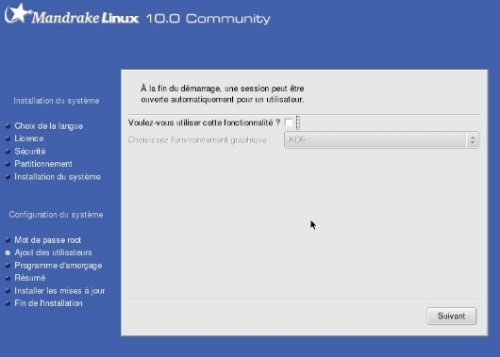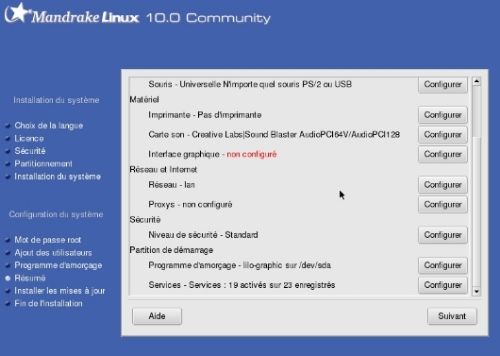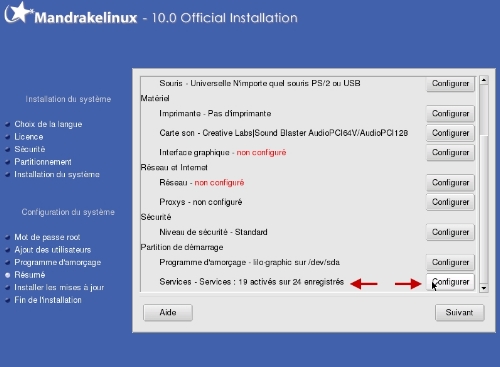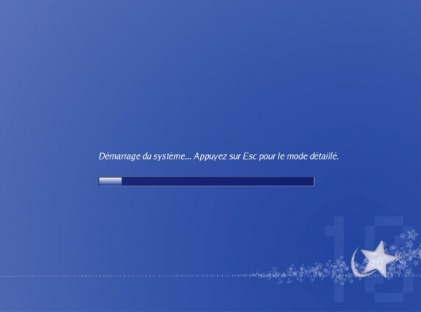« Installer Linux Mandriva 2006 official » : différence entre les versions
Aucun résumé des modifications |
Aucun résumé des modifications |
||
| Ligne 1 : | Ligne 1 : | ||
[[Catégorie:Installation de GNU/Linux]] | [[Catégorie:Installation de GNU/Linux]] | ||
[[Catégorie:Mandriva]] | |||
= Installation de Mandriva 2006 officiel = | = Installation de Mandriva 2006 officiel = | ||
Version du 8 novembre 2010 à 11:10
Installation de Mandriva 2006 officiel
par Arnold59 (phorum)
Introduction
Salut, dans ce tuto je vais vous expliquer comment installer Linux Mandriva 2006 officiel.
Avant de pouvoir installer Linux Mandriva 2006, Vérifier que votre matériel est bien compatible avec. Pour cela, rendez-vous sur le site officiel
Tout d'abord assurez vous que votre ordinateur démarre (boot) bien sur le lecteur cd. Cette option peut se régler dans le SETUP du BIOS
Mettez le DVD 1/3 de Linux Mandriva 2006 dans votre lecteur de DVD et redémarrez l'ordinateur (ou le DVD2/3 si vous n'avez pas le 1°)
Si tout ce passe bien vous devriez arriver sur cet écran:
Ensuite appuyez sur ENTRER.
Linux vas charger en mémoire l'assistant graphique qui permet d'installer Linux...
Maintenant vous devriez tomber sur ceci:
Licence
Sélectionnez bien sur Français (dans la rubrique Europe) et cliquez sur « Next »
Cochez « Accepter » (pour la licence) Vous avez aussi le droit de la lire :)
Puis sur « Suivant »
Choisissez votre clavier (pour moi ce sera Français :p) et cliquez sur « Suivant »
Sécurité
Ah! Maintenant nous abordons l'aspect sécurité du notre futur poste Linux.
Si vous êtes en tant que client et que vous avez simplement besoin d'être connecté à Internet, vous pouvez choisir le mode par défaut "Standard"
Plus vous montez dans les niveaux de sécurité, plus il y a des restrictions. Logique!
En fait, les autres modes, à savoir: "Elevé", "Plus élevé" et "Paranoïaque", sont destinés à un usage en tant que serveur. Quoique, le niveau "Elevé" peut s'employer dans les 2 cas, mais si en tant que serveur on a besoin d'avoir beaucoup de connexions simultanées, le niveau « Plus élevé » devient indispensable.
Donc pour notre cas ce sera "Standard"
Enfin, cliquez sur « Suivant ».
Partitionnement
Maintenant, nous arrivons à une étape importante de l'installation de Linux:
Le partitionnement du disque dur! :)
Note: il est utile de défragmenter les partitions Windows avant d'installer Linux car lors du redimensionnement des partitions Windows vous pourrez alors obtenir un gain de place!
Plusieurs possibilités s'offrent à vous:
- Soit vous installez Linux sur une machine sur laquelle Linux sera le seul système d'exploitation et dans ce cas vous pouvez choisir l'option "Utiliser l'espace libre" (tout va se faire automatiquement, vous pouvez sauter l'étape du partitionnement et aller directement [#pack ici]).
- Soit vous voulez faire cohabiter Windows (toutes versions) et Linux. Dans ca cas c'est un petit peu plus délicat mais ne vous en faites pas nous allons y arriver :)
Donc dans ce cas optez pour "Partitionnement personnalisé" et cliquer sur suivant.
Vous devriez tomber sur un écran de ce type. (je dis bien type).
Car effectivement selon votre configuration matérielle vous pouvez très bien ne pas avoir les mêmes partitions, les mêmes disques durs, etc.
Ma configuration est la suivante: je n'ai qu'un disque dur nommé hda
Les disques durs physiques IDE sont nommés hda, hdb, hdc, ....
Donc si vous avez plusieurs disques durs sur votre pc choisissez le bon disque qui doit accueillir Linux.
Et les partitions se nomment respectivement (pour le premier disque dur physique, qui se situe sur la première nappe): hda1, hda2, ....
Vous avez 2 possibilités de partitionner votre disque dur une fois que vous êtes dans "partitionnement personnalisé" :
Partitionnement manuel
Vous allez avoir besoin de créer 2 partitions pour Linux. Une partition système, système de fichier retenu ext3" et une partition swap, c'est l'équivalent du fichier d'échange de Windows! C'est dans ce fichier qu'est déchargée la mémoire vive (RAM) lorsqu'elle atteint un certain pourcentage d'occupation.
Donc pour en revenir au partitionnement que nous devons effectuer:
Si vous voulez faire cohabiter Windows et Linux vous devez sûrement avoir une ou deux (ou plus) partitions FAT32 ou NTFS.
Il va falloir (s'il ne reste pas de partition vierge) redimensionner une partition Windows afin d'y mettre Linux. Pour ce faire:
-Cliquez sur la partition à redimensionner et un nouveau menu devrait apparaître
-Cliquez ensuite sur redimensionner et libérez de l'espace pour Linux, validez par "Ok" (vous devez au minimum libérer 2Go)
Maintenant une nouvelle partition vierge vient d'être créée!
-Cliquez une fois dessus afin de faire apparaître les options pour cette nouvelle partition et cliquez sur "Créer".
Vous allez créer votre partition avec pour système de fichier ext3
Vous allez aussi en même temps, redimensionner cette partition pour laisser 300Mo à 500Mo pour la future partition de swap!
Laissez ou mettez s'il n'y est pas, le point de montage sur /, puis validez par "Ok"
Voilà votre partition système est créée avec pour système de fichier ext3
Nous allons maintenant créer notre partition de swap :
Cliquer sur la partition qui reste vide puis cliquez sur "Créer"
- Ici pour la taille occupez la taille maximale proposée!
- Pour le système de fichier se sera swap.
- Valider par "Ok"
Et voilà, vous pouvez valider toutes vous actions en cliquant sur "Terminer"
L'assistant va vous informer que les partitions nouvellement créées vont être écrites. Validez par "Ok"
Ensuite elles vont automatiquement être formatées.
Partitionnement automatique
Alors là rien de plus simple, pour libérer de la place reprenez les étapes du partitionnement à la main, et ensuite sélectionnez votre unique partition qui doit accuellir Linux et cliquez sur "partitionnement personnalisé"
La différence entre le partitionnement à la main et le partitionnement personnalisé:
- Le gain de temps :)
- L'"isolement" du répertoire
/home, car en effet si un jour vous devriez mettre à jour votre Mandriva, vous ne perdriez pas tous vos fichiers personnels qui seront stockés dans le répertoire/home
Donc, j'ai juste expliqué le partitionnement "à la main" (qui est certe moins propre que celui automatique mais c'était pour que vous compreniez un peu ce qui se passe au niveau des partitions ;-) (et j'espère que j'ai été clair:)
Conclusion: je vous conseille malgrès tout le partitionnement Automatique.
Le choix des paquets...
Nous avons fini cette "dure" étape du partitionnement ! Un nouvel écran apparaît nous proposant de choisir les packages (logiciels) que l'on souhaite installer.
Ceux par défaut sont très suffisants mais je vous laisse choisir selon vos préférences vos packages! Et là j'en vois déjà qui se précipitent pour sélectionner le package des "Jeux" ;-)
Validez par "Suivant"
Après l'installation
Et maintenant admirez le travail :) (une petite pause café ?)
Une fois l'installation de package terminée, vous devriez arriver ici:
Vous devez définir le mot de passe "root".
Root est en fait l'administrateur du système, c'est lui qui a tous les droits!
Il est donc indispensable de choisir un mot de passe "solide"
Une fois ceci fait, validez par "Suivant"
Maintenant, il va falloir créer 1 ou plusieurs utilisateurs!
Ensuite validez par "Suivant"
Maintenant, une étape qui a toute son importance.
En effet l'assistant vous propose d'ouvrir automatiquement une session lorsque Linux démarre.
Il est logique de ne pas utiliser cette fonctionnalité si l'on veut protéger son système, car si une personne allume votre Pc et qu'elle est de suite logguée avec votre nom d'utilisateur (et votre mot de passe, qu'elle n'aura même pas eu à rentrer) elle pourra alors faire ce que bon lui semble sous votre nom!
Lilo
Lilo, est le programme qui vous permet de choisir au démarrage entre les différents systèmes d'exploitations installés sur votre machine (pour nous Windows et Linux)
Je vous conseille de le mettre sur le MBR (Master Boot Record)
Ou alors sur une disquette si vous voulez par exemple "cacher" la présence de Linux sur votre Pc
Dans ce cas choisissez "sur disquette" et pour démarrer Linux il faudra que vous bootiez sur la disquette qui vous chargera LILO en mémoire vive et qui vous permettra alors de booter sous Linux! :)
Valider par "Suivant"
Configuration du matériel
Soit tout est automatiquement bien configuré et c'est tant mieux.
Soit comme moi, par exemple votre carte graphique n'est pas configurée.
Pas de problèmes, cliquer sur le bouton configurer du périphérique qui correspond à celui que l'on doit configurer et ajustez vos paramètres!
(je ne peux pas ici détailler tous les cas possibles de configuration pour tous les matériels, mais vous verrez que si vous êtes amené à peaufiner un élément de votre ordinateur ce n'est pas très sorcier :))
Validez par "Suivant"
Voilà un autre message vous informe que l'installation s'est déroulée avec succès et vous invite à redémarrer pour tester votre tout nouveau Linux Mandriva 2006.
Youpi on a réussi !
Voilà ce tutorial touche à sa fin, j'espère qu'il vous aura plu et vous sera utile.
Je tenais à remercier toutes les personnes qui partitcipent au mouvement du Libre ainsi que les sites internet qui permettent de faire vivre le libre et de partager l'information!
@ Retour à la rubrique Installation
Copyright
Copyright © 2006, Arnold59 (phorum)
| Ce document est publié sous licence Creative Commons Attribution, Partage à l'identique, Contexte non commercial 2.0 : http://creativecommons.org/licenses/by-nc-sa/2.0/fr/ |