« Fiches:Administration-fichelaunch » : différence entre les versions
mAucun résumé des modifications |
(balises code) |
||
| (2 versions intermédiaires par 2 utilisateurs non affichées) | |||
| Ligne 1 : | Ligne 1 : | ||
[[ | [[Catégorie:Fiches administration]] | ||
= Comment lancer une application ? = | = Comment lancer une application ? = | ||
par [[Utilisateur:maston28|Maston28]] | |||
Une fois que vous avez installé un programe (à l'aide de [http://lea-linux.org/cached/index/Fiches:Administration-ficheinstall.html cette fiche] par exemple), vous voudrez sûrement le lancer. Il y a pour cela plusieurs manières de faire. | Une fois que vous avez installé un programe (à l'aide de [http://lea-linux.org/cached/index/Fiches:Administration-ficheinstall.html cette fiche] par exemple), vous voudrez sûrement le lancer. Il y a pour cela plusieurs manières de faire. | ||
== Via le menu == | |||
Que cela soit avec KDE, GNOME, ou n'importe quel autre gestionnaire de fenêtres, vous avez accès à un menu où sont classés par genre toutes les applications installées sur le système (celles [Administration-ficheinstall.html installées avec le gestionnaire de paquets de votre distribution]). | Que cela soit avec KDE, GNOME, ou n'importe quel autre gestionnaire de fenêtres, vous avez accès à un menu où sont classés par genre toutes les applications installées sur le système (celles [Administration-ficheinstall.html installées avec le gestionnaire de paquets de votre distribution]). | ||
| Ligne 14 : | Ligne 13 : | ||
<center>[[Image:fichelaunch-menu.png]]</center> | <center>[[Image:fichelaunch-menu.png]]</center> | ||
Chaque programme est ici classé par grand thème, et est ainsi aisément retrouvable. Normalement, le menu est remis à jour après chaque installation de programme. Si ce n'est pas le cas, vous pouvez ouvrir une console, et taper < | Chaque programme est ici classé par grand thème, et est ainsi aisément retrouvable. Normalement, le menu est remis à jour après chaque installation de programme. Si ce n'est pas le cas, vous pouvez ouvrir une console, et taper <b>update-menus</b>, comme ceci : | ||
<center>[[Image:fichelaunch-upd-men.png]]</center> | <center>[[Image:fichelaunch-upd-men.png]]</center> | ||
== Via les lanceurs d'application de KDE ou GNOME == | |||
* Sous KDE, il suffit d'appuyer sur les touches < | * Sous KDE, il suffit d'appuyer sur les touches <b>[ALT]+[F2]</b>, et cela va vous charger un lanceur d'application (un peu comme le bouton "Exécuter" sous windows). | ||
<center>[[Image:fichelaunch-alt-f2.png]]</center> | <center>[[Image:fichelaunch-alt-f2.png]]</center> | ||
* Sous GNOME, vous pouvez également utiliser la combinaison < | * Sous GNOME, vous pouvez également utiliser la combinaison <b>[ALT]+[F2]</b> ! | ||
== Via un terminal == | |||
Dans un terminal, tapez le nom du programme installé. Si vous ne connaissez pas le nom exact, vous avez la possibilité d'utiliser la complétion, gràce à la touche de tabulation < | Dans un terminal, tapez le nom du programme installé. Si vous ne connaissez pas le nom exact, vous avez la possibilité d'utiliser la complétion, gràce à la touche de tabulation <b>[TAB]</b>. Voici un exemple : | ||
<center>[[Image:fichelaunch-kon-comp.png]]</center> | <center>[[Image:fichelaunch-kon-comp.png]]</center> | ||
Dans cet exemple, je veux lancer l'application < | Dans cet exemple, je veux lancer l'application <b>konqueror</b>, mais je ne connais pas son ortaugrafe exacte. J'utilise donc la touche <b>[TAB]</b>. | ||
* Sur la première ligne, je tape "kon" puis < | * Sur la première ligne, je tape "kon" puis <b>[TAB]</b>, j'ai alors sur la deuxième ligne la liste des applications commençant par "kon". | ||
* Je renouvelle l'opération afin d'affiner ma recherche. La fin du nom du programme sera automatiquement complétée, ainsi vous n'aurez pas besoin de tout taper ! | * Je renouvelle l'opération afin d'affiner ma recherche. La fin du nom du programme sera automatiquement complétée, ainsi vous n'aurez pas besoin de tout taper ! | ||
* Quand j'ai lancé le programme < | * Quand j'ai lancé le programme <b>konqueror</b>, j'ai rajouté le caractère <b>&</b>. Ce caractère sert à lancer le programme sans pour autant "bloquer" le terminal : je peux encore m'en servir pour lancer d'autres programmes. | ||
</div><div class="merci">Cette page est issue de la documentation 'pré-wiki' de Léa a été convertie avec HTML::WikiConverter. Elle fut créée par maston28.</div> | </div><div class="merci">Cette page est issue de la documentation 'pré-wiki' de Léa a été convertie avec HTML::WikiConverter. Elle fut créée par maston28.</div> | ||
<br/> | |||
<br/> | |||
{{CC-BY-NC-SA}} | '''<b>[[Fiches:Index|@ Retour à la rubrique Fiches pratiques]]</b>''' | ||
<br/> | |||
{{Copy|2005|[[Utilisateur:maston28|Jean-Thomas Muyl]]|CC-BY-NC-SA}} | |||
Dernière version du 21 mars 2012 à 15:02
Comment lancer une application ?
par Maston28
Une fois que vous avez installé un programe (à l'aide de cette fiche par exemple), vous voudrez sûrement le lancer. Il y a pour cela plusieurs manières de faire.
Que cela soit avec KDE, GNOME, ou n'importe quel autre gestionnaire de fenêtres, vous avez accès à un menu où sont classés par genre toutes les applications installées sur le système (celles [Administration-ficheinstall.html installées avec le gestionnaire de paquets de votre distribution]).
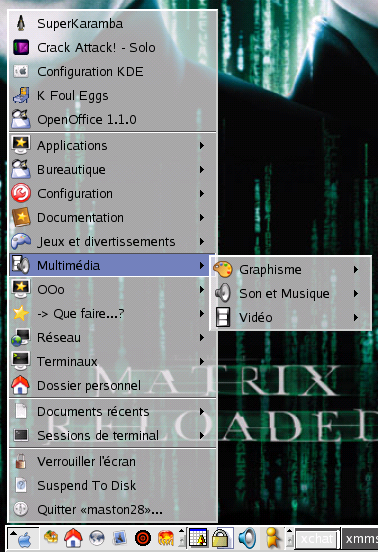
Chaque programme est ici classé par grand thème, et est ainsi aisément retrouvable. Normalement, le menu est remis à jour après chaque installation de programme. Si ce n'est pas le cas, vous pouvez ouvrir une console, et taper update-menus, comme ceci :
Via les lanceurs d'application de KDE ou GNOME
- Sous KDE, il suffit d'appuyer sur les touches [ALT]+[F2], et cela va vous charger un lanceur d'application (un peu comme le bouton "Exécuter" sous windows).

- Sous GNOME, vous pouvez également utiliser la combinaison [ALT]+[F2] !
Via un terminal
Dans un terminal, tapez le nom du programme installé. Si vous ne connaissez pas le nom exact, vous avez la possibilité d'utiliser la complétion, gràce à la touche de tabulation [TAB]. Voici un exemple :
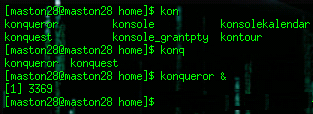
Dans cet exemple, je veux lancer l'application konqueror, mais je ne connais pas son ortaugrafe exacte. J'utilise donc la touche [TAB].
- Sur la première ligne, je tape "kon" puis [TAB], j'ai alors sur la deuxième ligne la liste des applications commençant par "kon".
- Je renouvelle l'opération afin d'affiner ma recherche. La fin du nom du programme sera automatiquement complétée, ainsi vous n'aurez pas besoin de tout taper !
- Quand j'ai lancé le programme konqueror, j'ai rajouté le caractère &. Ce caractère sert à lancer le programme sans pour autant "bloquer" le terminal : je peux encore m'en servir pour lancer d'autres programmes.
@ Retour à la rubrique Fiches pratiques
Copyright
© 2005 Jean-Thomas Muyl
| Ce document est publié sous licence Creative Commons Attribution, Partage à l'identique, Contexte non commercial 2.0 : http://creativecommons.org/licenses/by-nc-sa/2.0/fr/ |