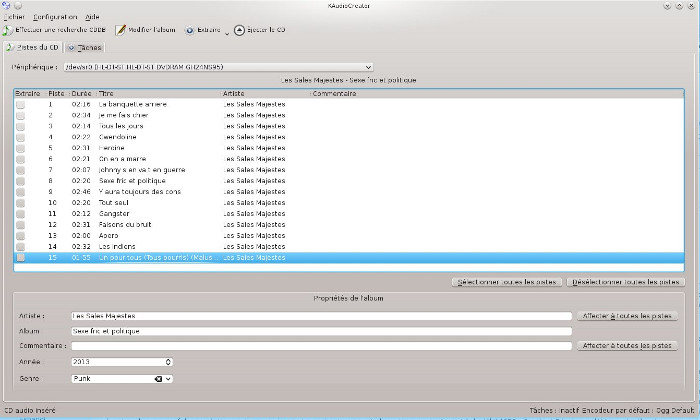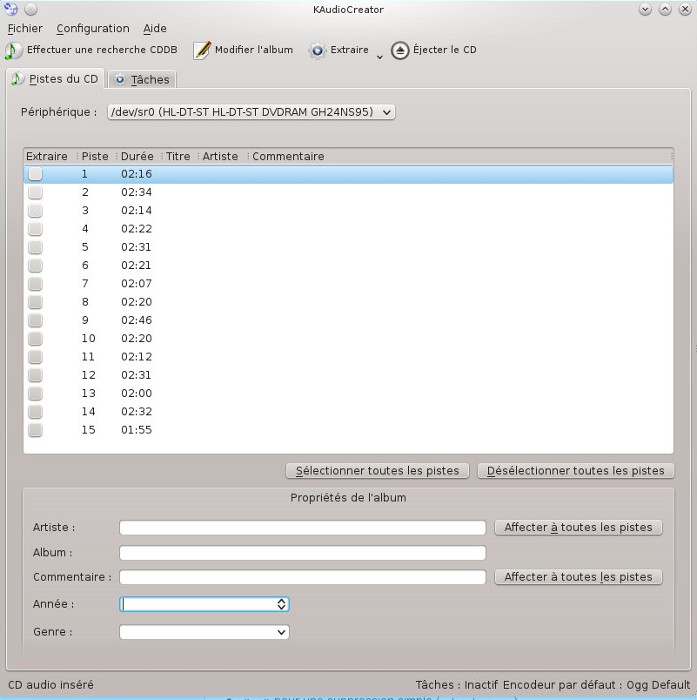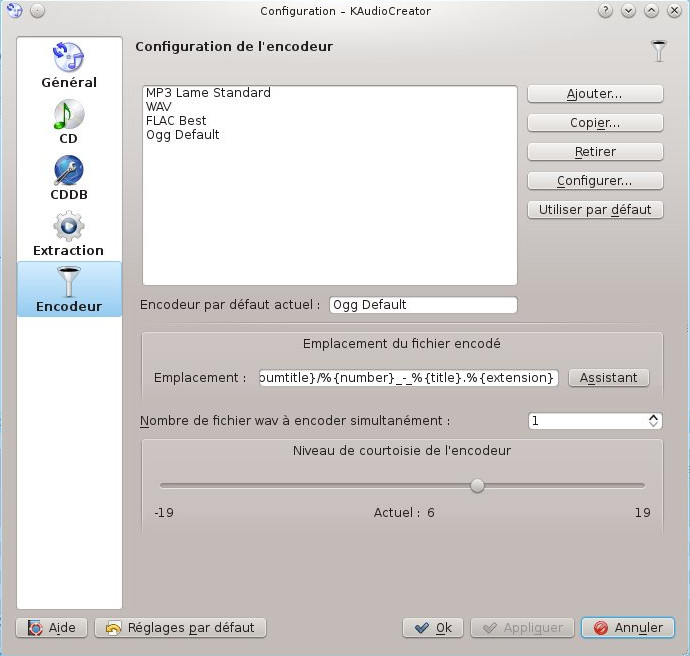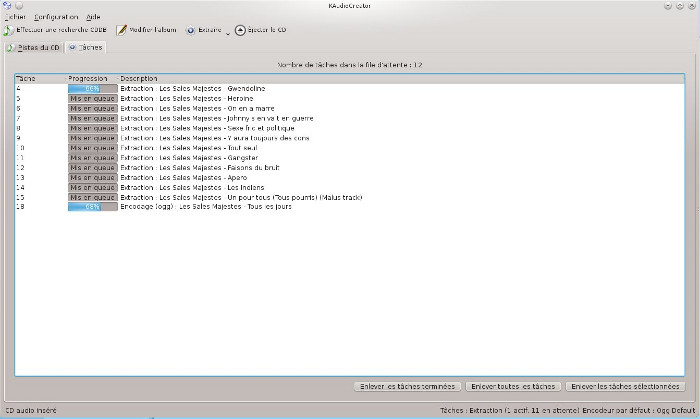« KAudioCreator » : différence entre les versions
Aucun résumé des modifications |
|||
| (7 versions intermédiaires par le même utilisateur non affichées) | |||
| Ligne 1 : | Ligne 1 : | ||
[[Catégorie:Logiciels]] | |||
= Introduction = | = Riper ses CD avec KAudioCreator = | ||
par [[Utilisateur:Jiel|Jiel]] | |||
== Introduction == | |||
KAudioCreator est un logiciel qui vous permet de ripper vos CD audios, c'est à dire d'en extraire des fichiers musicaux (ogg, mp3) etc. Son utilisation est très simple. C'est un logiciel du projet [[KDE]] ; son équivalent côté [[GNOME]] est Grip, qui fonctionne de manière similaire. | KAudioCreator est un logiciel qui vous permet de ripper vos CD audios, c'est à dire d'en extraire des fichiers musicaux (ogg, mp3) etc. Son utilisation est très simple. C'est un logiciel du projet [[KDE]] ; son équivalent côté [[GNOME]] est Grip, qui fonctionne de manière similaire. | ||
= Installation = | == Installation == | ||
KAudioCreator s'installe suivant la méthode habituelle de votre distribution. Le paquet s'appelle a priori simplement <tt>kaudiocreator</tt> ; éventuellement il vous faudra aussi <tt>oggenc</tt>. Typiquement, pour l'installation en ligne de commande, ce sera : | KAudioCreator s'installe suivant la [[Software-soft_gere-installation_logiciel|méthode habituelle de votre distribution]]. Le paquet s'appelle a priori simplement <tt>kaudiocreator</tt> ; éventuellement il vous faudra aussi <tt>oggenc</tt>. Typiquement, pour l'installation en ligne de commande, ce sera : | ||
* Pour Ubuntu : | * Pour Ubuntu : | ||
| Ligne 14 : | Ligne 18 : | ||
<div class="code">urpmi kaudiocreator</div> | <div class="code">urpmi kaudiocreator</div> | ||
= Écran principal = | == Écran principal == | ||
En premier lieu, insérez votre CD à ripper dans le lecteur de votre ordinateur. Si vous êtes sous KDE, ce dernier devrait vous afficher dans « Périphériques disponibles » votre CD avec plusieurs options parmi lesquelles « extrait et encode des pistes audios ». Choisissez | En premier lieu, insérez votre CD à ripper dans le lecteur de votre ordinateur. Si vous êtes sous KDE, ce dernier devrait vous afficher dans « Périphériques disponibles » votre CD avec plusieurs options parmi lesquelles « extrait et encode des pistes audios ». Choisissez la et KAudioCreator se lancera. Parfois il s'agira cependant d'un autre logiciel, K3b. Sinon, lancez KAudioCreator via les menus ou la commande : <tt>kaudiocreator &</tt>. | ||
[[Fichier:kaudiocreator_01.jpg]] | |||
La listes des pistes de votre CD devrait apparaître à l'écran. Par défaut, si vous avez une connexion internet, KAudioCreator va effectuer une recherche CDDB (vous pouvez également la relancer en cliquant sur le bouton prévu à cet effet). Concrètement, KAudioCreator se connectera à freedb qui est une base de données comprenant des informations sur les pistes des disques compacts audio. Son contenu est sous GPL et elle contient les données de plusieurs millions de disques. | La listes des pistes de votre CD devrait apparaître à l'écran. Par défaut, si vous avez une connexion internet, KAudioCreator va effectuer une recherche CDDB (vous pouvez également la relancer en cliquant sur le bouton prévu à cet effet). Concrètement, KAudioCreator se connectera à freedb qui est une base de données comprenant des informations sur les pistes des disques compacts audio. Son contenu est sous GPL et elle contient les données de plusieurs millions de disques. | ||
[[Fichier:kaudiocreator_00.jpg]] | |||
Si vous n'avez pas de connexion internet ou que votre CD à copier n'est pas dans la base, à vous de taper les informations à la main. Pour cela, commencez par renseigner le nom de l'artiste (un bouton vous permettra de l'ajouter à toutes les pistes d'un coup), le nom de l'album, puis entrez un à un le nom des pistes. Tout ceci permettra à KAudioCreator de générer le nom des fichiers encodés et aussi les ID3 tags, c'est à dire ce qui apparaîtra à l'écran de votre lecteur mp3. | Si vous n'avez pas de connexion internet ou que votre CD à copier n'est pas dans la base, à vous de taper les informations à la main. Pour cela, commencez par renseigner le nom de l'artiste (un bouton vous permettra de l'ajouter à toutes les pistes d'un coup), le nom de l'album, puis entrez un à un le nom des pistes. Tout ceci permettra à KAudioCreator de générer le nom des fichiers encodés et aussi les ID3 tags, c'est à dire ce qui apparaîtra à l'écran de votre lecteur mp3. | ||
= Configuration de l'encodeur = | == Configuration de l'encodeur == | ||
Avant la première extraction, allez dans Configuration > Encodeur. Cela vous permettra de choisir le format désiré pour les morceaux de musique. Nous vous recommandons d'utiliser Ogg (c'est à dire Ogg Vorbis), qui est un format performant et libre. Cependant, tous les lecteurs ne sont pas compatibles avec Ogg ; le format le plus universel est le format Mp3. | Avant la première extraction, allez dans Configuration > Encodeur. Cela vous permettra de choisir le format désiré pour les morceaux de musique. Nous vous recommandons d'utiliser [[Fiches:Formatslibres-Pourquoi utiliser l'OGG|Ogg]] (c'est à dire Ogg Vorbis), qui est un format performant et libre. Cependant, tous les lecteurs ne sont pas compatibles avec Ogg ; le format le plus universel est le format Mp3. | ||
[[Fichier:kaudiocreator_02.jpg]] | |||
Dans le champ « Emplacement », KAudioCreator vous laisse définir si besoin où le fichier sera généré (par défaut dans ~/%{extension}/, c'est à dire dans votre répertoire personnel (~ désigne votre /home/xxx), par exemple /home/jiel/ogg) et le nom des fichiers rippés. | Dans le champ « Emplacement », KAudioCreator vous laisse définir si besoin où le fichier sera généré (par défaut dans ~/%{extension}/, c'est à dire dans votre répertoire personnel (~ désigne votre /home/xxx), par exemple /home/jiel/ogg) et le nom des fichiers rippés. | ||
| Ligne 50 : | Ligne 60 : | ||
Cela nécessite d'avoir au préalable installé les bons paquets, dans ce cas précis les paquets faac et libfaac0. | Cela nécessite d'avoir au préalable installé les bons paquets, dans ce cas précis les paquets faac et libfaac0. | ||
= Extraction et encodage (rip) = | == Extraction et encodage (rip) == | ||
Une fois ces choix faits, vous pouvez quitter le menu de Configuration en cliquant sur « Ok ». Sélectionnez les pistes à encoder (un bouton en bas permet de les sélectionner toutes d'un coup) et cliquez sur « Extraire ». Dans l'onglet tâches vous verrez alors l'extraction des pistes (en WAV) puis leur encodage (en Ogg, par exemple). Les tâches terminées disparaître de la liste ; vos pistes se trouvent maintenant là où « Emplacement » a été renseigné (par défaut, /home/xxx/mp3 ou /home/xxx/ogg etc.). | Une fois ces choix faits, vous pouvez quitter le menu de Configuration en cliquant sur « Ok ». Sélectionnez les pistes à encoder (un bouton en bas permet de les sélectionner toutes d'un coup) et cliquez sur « Extraire ». Dans l'onglet tâches vous verrez alors l'extraction des pistes (en WAV) puis leur encodage (en Ogg, par exemple). Les tâches terminées disparaître de la liste ; vos pistes se trouvent maintenant là où « Emplacement » a été renseigné (par défaut, /home/xxx/mp3 ou /home/xxx/ogg etc.). | ||
[[Fichier:kaudiocreator_03.jpg]] | |||
Il ne vous reste plus qu'à lancer AmaroK ou Rhythmbox pour écouter vos morceaux. Bonne écoute :) | Il ne vous reste plus qu'à lancer AmaroK ou Rhythmbox pour écouter vos morceaux. Bonne écoute :) | ||
== Notes == | |||
Ce tutoriel a été testé sous KAudioCreator 1.3. | Ce tutoriel a été testé sous KAudioCreator 1.3. | ||
<br/> | |||
<br/> | |||
'''<b>[[Software-index|@ Retour à la rubrique Logiciels]]</b>''' | |||
{{Copy|2013|[[Utilisateur:Jiel|Jiel Beaumadier]]|FDL}} | |||
Dernière version du 13 septembre 2013 à 21:44
Riper ses CD avec KAudioCreator
par Jiel
Introduction
KAudioCreator est un logiciel qui vous permet de ripper vos CD audios, c'est à dire d'en extraire des fichiers musicaux (ogg, mp3) etc. Son utilisation est très simple. C'est un logiciel du projet KDE ; son équivalent côté GNOME est Grip, qui fonctionne de manière similaire.
Installation
KAudioCreator s'installe suivant la méthode habituelle de votre distribution. Le paquet s'appelle a priori simplement kaudiocreator ; éventuellement il vous faudra aussi oggenc. Typiquement, pour l'installation en ligne de commande, ce sera :
- Pour Ubuntu :
- Pour Mageia (en root) :
Écran principal
En premier lieu, insérez votre CD à ripper dans le lecteur de votre ordinateur. Si vous êtes sous KDE, ce dernier devrait vous afficher dans « Périphériques disponibles » votre CD avec plusieurs options parmi lesquelles « extrait et encode des pistes audios ». Choisissez la et KAudioCreator se lancera. Parfois il s'agira cependant d'un autre logiciel, K3b. Sinon, lancez KAudioCreator via les menus ou la commande : kaudiocreator &.
La listes des pistes de votre CD devrait apparaître à l'écran. Par défaut, si vous avez une connexion internet, KAudioCreator va effectuer une recherche CDDB (vous pouvez également la relancer en cliquant sur le bouton prévu à cet effet). Concrètement, KAudioCreator se connectera à freedb qui est une base de données comprenant des informations sur les pistes des disques compacts audio. Son contenu est sous GPL et elle contient les données de plusieurs millions de disques.
Si vous n'avez pas de connexion internet ou que votre CD à copier n'est pas dans la base, à vous de taper les informations à la main. Pour cela, commencez par renseigner le nom de l'artiste (un bouton vous permettra de l'ajouter à toutes les pistes d'un coup), le nom de l'album, puis entrez un à un le nom des pistes. Tout ceci permettra à KAudioCreator de générer le nom des fichiers encodés et aussi les ID3 tags, c'est à dire ce qui apparaîtra à l'écran de votre lecteur mp3.
Configuration de l'encodeur
Avant la première extraction, allez dans Configuration > Encodeur. Cela vous permettra de choisir le format désiré pour les morceaux de musique. Nous vous recommandons d'utiliser Ogg (c'est à dire Ogg Vorbis), qui est un format performant et libre. Cependant, tous les lecteurs ne sont pas compatibles avec Ogg ; le format le plus universel est le format Mp3.
Dans le champ « Emplacement », KAudioCreator vous laisse définir si besoin où le fichier sera généré (par défaut dans ~/%{extension}/, c'est à dire dans votre répertoire personnel (~ désigne votre /home/xxx), par exemple /home/jiel/ogg) et le nom des fichiers rippés.
Voici la signification des différentes variables :
- %{albumartist} - artiste de l'album
- %{albumtitle} - nom de l'album
- %{artist} - artiste de la piste
- %{albumcomment} - commentaire de l'album
- %{comment} - commentaire sur la piste
- %{extension} - extension de fichier, par exemple « mp3 » ou « ogg »
- %{genre} - genre de musique, par exemple « rock » ou « musette »
- %{title} - titre de la chanson de la piste actuelle
- %{number} - numéro de la piste actuelle
- %{~} - raccourci standard GNU/Linux pour désigner le répertoire personnel de l'utilisateur
Le Niveau de courtoisie de l'encodeur permet de choisir le niveau d'encodage. Plus le nombre est faible, plus il y aura de perte par rapport au son du CD, mais plus la taille du fichier sera faible. Faites des essais !
À noter qu'il est possible de rajouter un encodeur qui n'est pas dans la liste de ceux proposés. Cliquez alors sur « Ajouter ». Renseignez les 3 champs. Ainsi, pour, le format m4a :
- Nom : FAAC
- Commande : faac -o %o -q 150 -c 22000 -w –artist %{artist} –title %{title} –year %{year} –album %{albumtitle} –track %{number} %f
- Extension : m4a
Cela nécessite d'avoir au préalable installé les bons paquets, dans ce cas précis les paquets faac et libfaac0.
Extraction et encodage (rip)
Une fois ces choix faits, vous pouvez quitter le menu de Configuration en cliquant sur « Ok ». Sélectionnez les pistes à encoder (un bouton en bas permet de les sélectionner toutes d'un coup) et cliquez sur « Extraire ». Dans l'onglet tâches vous verrez alors l'extraction des pistes (en WAV) puis leur encodage (en Ogg, par exemple). Les tâches terminées disparaître de la liste ; vos pistes se trouvent maintenant là où « Emplacement » a été renseigné (par défaut, /home/xxx/mp3 ou /home/xxx/ogg etc.).
Il ne vous reste plus qu'à lancer AmaroK ou Rhythmbox pour écouter vos morceaux. Bonne écoute :)
Notes
Ce tutoriel a été testé sous KAudioCreator 1.3.
@ Retour à la rubrique Logiciels
Copyright
© 2013 Jiel Beaumadier

|
Vous avez l'autorisation de copier, distribuer et/ou modifier ce document suivant les termes de la GNU Free Documentation License, Version 1.2 ou n'importe quelle version ultérieure publiée par la Free Software Foundation; sans section invariante, sans page de garde, sans entête et sans page finale. |