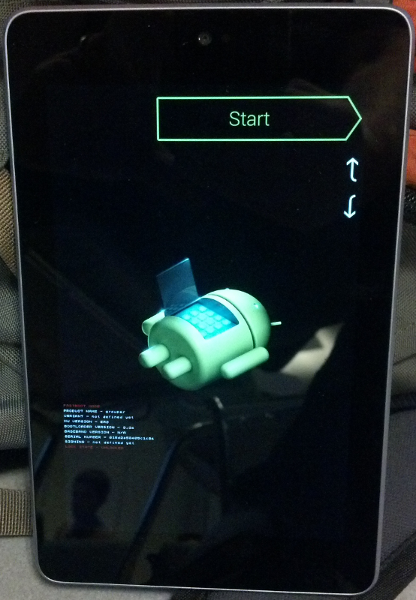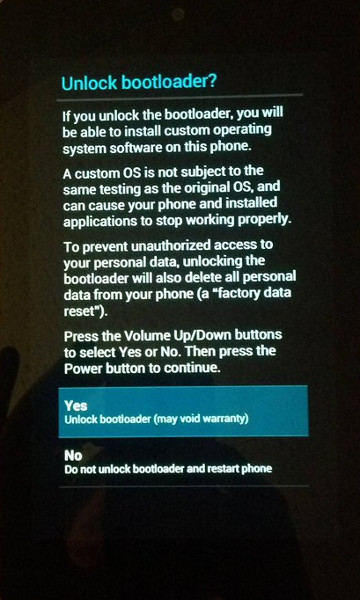« Installer Ubuntu sur le Nexus 7 » : différence entre les versions
(Page créée avec « = Installer Ubuntu sur le Nexus 7 = Nexus 7 est une tablette tactile tournant sur Android 4.2 « Jelly Bean » développée par Google et produite par Asus. Le but ici es... ») |
Aucun résumé des modifications |
||
| (6 versions intermédiaires par un autre utilisateur non affichées) | |||
| Ligne 1 : | Ligne 1 : | ||
[[Catégorie:Android]] | |||
[[Catégorie:Ubuntu]] | |||
= Installer Ubuntu sur le Nexus 7 = | = Installer Ubuntu sur le Nexus 7 = | ||
Nexus 7 est une tablette tactile tournant sur Android 4.2 « Jelly Bean » développée par Google et produite par Asus. Le but ici est d'expliquer comment installer Ubuntu 13.04 dessus, mais ça marche pour d'autres versions d'Ubuntu ! | Par [[Utilisateur:Keegette|Keegette]] | ||
Le Nexus 7 est une tablette tactile tournant sur Android 4.2 « Jelly Bean » développée par Google et produite par Asus. Le but ici est d'expliquer comment installer Ubuntu 13.04 dessus, mais ça marche pour d'autres versions d'Ubuntu ! | |||
Le but est surtout de s'amuser, parce qu'Ubuntu est nettement moins fonctionnel qu'Android sur ce genre de périphérique, en particulier parce qu'Ubuntu consomme énormément de mémoire (avec Unity | Le but est surtout de s'amuser, parce qu'Ubuntu est nettement moins fonctionnel qu'Android sur ce genre de périphérique, en particulier parce qu'Ubuntu consomme énormément de mémoire (avec [[Unity]] notamment). Il semble y avoir encore pas mal de petits bugs. | ||
== Pré-requis == | == Pré-requis == | ||
| Ligne 35 : | Ligne 40 : | ||
/!\ '''Attention''': Débloquer le programme d'amorçage supprime toutes les données et réinitialise la tablette à ses valeurs d'usine. /!\ | /!\ '''Attention''': Débloquer le programme d'amorçage supprime toutes les données et réinitialise la tablette à ses valeurs d'usine. /!\ | ||
# Redémarrer la tablette Android dans le programme d'amorçage d'Android. Pour faire cela, éteignez la tablette comme d'habitude (appuyez sur le bouton power, sélectionnez éteindre et attendez quelques secondes). Quand la tablette est éteinte, appuyez sur le bouton volume et appyez sur le bouton power. Continuez d'appuyer sur le bouton volume et le bouton power jusqu'à ce que vous voyez le programme d'amorçage. | |||
# Branchez la tablette sur votre ordinateur avec votre cable micro USB. La tablette affiche désormais le programme d'amorçage, qui ressemble à ceci : | |||
[[Image:ubuntunexus_bootloader.png]] | [[Image:ubuntunexus_bootloader.png]] | ||
1. Vérifiez que le démarrage rapide (fastboot) liste la tablette. Dans un terminal sur votre ordinateur, tapez: | |||
<div class="code"> | <div class="code"> | ||
| Ligne 47 : | Ligne 52 : | ||
</div> | </div> | ||
2. lancez le processys de débloquage du programme d'amorçage : | |||
<div class="code"> | <div class="code"> | ||
| Ligne 53 : | Ligne 58 : | ||
</div> | </div> | ||
3. un message concernant le débloquage apparaît à l'écran de votre tablette Android. Suivez les instructions à l'écran pour continuer. Votre écran devrait maintenant ressembler à cela : | |||
[[Image:ubuntunexus_unl.jpg]] | [[Image:ubuntunexus_unl.jpg]] | ||
Il est maintenant temps de redémarrer | Il est maintenant temps de redémarrer. Tapez : | ||
<div class="code"> | <div class="code"> | ||
| Ligne 145 : | Ligne 150 : | ||
Une image système du Nexus 7 se trouve ici : https://dl.google.com/dl/android/aosp/nakasi-jro03d-factory-e102ba72.tgz | Une image système du Nexus 7 se trouve ici : https://dl.google.com/dl/android/aosp/nakasi-jro03d-factory-e102ba72.tgz | ||
Regardez également du côté des | Regardez également du côté des [https://developers.google.com/android/nexus/images#nakasi images usine Nexus7 (nakasi)]. | ||
Après avoir téléchargé l'archive ci-dessus, décompressez-là avec la commande suivante : | Après avoir téléchargé l'archive ci-dessus, décompressez-là avec la commande suivante : | ||
| Ligne 179 : | Ligne 184 : | ||
Si vous avez des problèmes lors de l'installation de l'image, essayez ces différentes étapes : | Si vous avez des problèmes lors de l'installation de l'image, essayez ces différentes étapes : | ||
# Détachez le câble USB, redémarrez la tablette en mode fastboot, puis rebranchez le câble USB. | |||
# Si le problème persiste, rebootez votre ordinateur. | |||
# Si vous avez encore des soucis, essayez un autre câble USB. | |||
# Si vous avez une tablette 16G, essayez d'utiliser une image 8G. | |||
# Si vous avez encore des problèmes en faisant tout ça, réinstallez l'image d'Android de base (cf ci-dessus) puis réessayez de nouveau. | |||
# Si rien de tout ça marche, posez votre question dans les forums de Léa. Si vous pensez que c'est un bug, renseignez le dans Launchpad : https://bugs.launchpad.net/ubuntu-nexus7. | |||
== À propos de cet article == | |||
Cet article est une traduction libre d'un article sur Ubuntu.com, dans sa version du 18 décembre 2012, écrit par mhall119, mfisch, ogra, jonobacon, jani, achiang, dholbach, vtuson, rick-rickspencer3 et placé sous Creative Commons Attribution-ShareAlike 3.0 License. | |||
Article original : https://wiki.ubuntu.com/Nexus7/ | Article original : https://wiki.ubuntu.com/Nexus7/ | ||
Il a été adapté sur [http://lea-linux.org Léa-Linux] et pourra évoluer séparement de l'original. | |||
<br/> | |||
<br/> | |||
'''<b>[[Android-index|@ Retour à la rubrique Android]]</b>''' | |||
<br/> | |||
{{Copy|2012|mhall119, mfisch, ogra, jonobacon, jani, achiang, dholbach, vtuson, rick-rickspencer3 (version originale), [[Utilisateur:Keegette|Keegette]] (traduction et adaptation)|CC-BY-SA}} | |||
Dernière version du 18 décembre 2012 à 20:18
Installer Ubuntu sur le Nexus 7
Par Keegette
Le Nexus 7 est une tablette tactile tournant sur Android 4.2 « Jelly Bean » développée par Google et produite par Asus. Le but ici est d'expliquer comment installer Ubuntu 13.04 dessus, mais ça marche pour d'autres versions d'Ubuntu !
Le but est surtout de s'amuser, parce qu'Ubuntu est nettement moins fonctionnel qu'Android sur ce genre de périphérique, en particulier parce qu'Ubuntu consomme énormément de mémoire (avec Unity notamment). Il semble y avoir encore pas mal de petits bugs.
Pré-requis
* La tablette Nexus 7 (8Go, 16Go, ou 32Go) ; * Un cable MicroUSB standard (fourni avec la tablette) ; * Ubuntu Nexus 7 Desktop Installer (voir ci-dessous) ; * Un ordinateur avec Ubuntu version 12.04 LTS ou supérieure.
En option :
* un cable Micro USB OTG - utilisé pour brancher clavier, souris, etc.
Ubuntu Nexus 7 Desktop Installer
Un installeur graphique a été réalisé, et il est disponible dans les dépôts PPA. La version 1.7 de l'installeur supporte la version 13.04 d'Ubuntu.
Installez l'installeur grâce aux commandes :
sudo add-apt-repository ppa:ubuntu-nexus7/ubuntu-nexus7-installer sudo apt-get update sudo apt-get install ubuntu-nexus7-installer
Les instructions d'utilisation de l'installeur sont fournies ci-dessous.
Débloquer le Nexus 7
Le Nexus 7 est fourni avec un programme d'amorçage verrouillé. Vous devez le débloquer pour pouvoir flasher différentes images sur la tablette. Heureusement, ce n'est pas compliqué et vous n'aurez qu'à le faire une seule fois.
/!\ Attention: Débloquer le programme d'amorçage supprime toutes les données et réinitialise la tablette à ses valeurs d'usine. /!\
- Redémarrer la tablette Android dans le programme d'amorçage d'Android. Pour faire cela, éteignez la tablette comme d'habitude (appuyez sur le bouton power, sélectionnez éteindre et attendez quelques secondes). Quand la tablette est éteinte, appuyez sur le bouton volume et appyez sur le bouton power. Continuez d'appuyer sur le bouton volume et le bouton power jusqu'à ce que vous voyez le programme d'amorçage.
- Branchez la tablette sur votre ordinateur avec votre cable micro USB. La tablette affiche désormais le programme d'amorçage, qui ressemble à ceci :
1. Vérifiez que le démarrage rapide (fastboot) liste la tablette. Dans un terminal sur votre ordinateur, tapez:
* $ sudo fastboot devices 1234567891234567 fastboot
2. lancez le processys de débloquage du programme d'amorçage :
sudo fastboot oem unlock
3. un message concernant le débloquage apparaît à l'écran de votre tablette Android. Suivez les instructions à l'écran pour continuer. Votre écran devrait maintenant ressembler à cela :
Il est maintenant temps de redémarrer. Tapez :
sudo fastboot reboot-bootloader
... ou appuyez simplement sur le bouton power.
Quand la tablette redémarre de nouveau sous le programme d'amorçage (mode fastboot), vous devriez voir "LOCK STATE - UNLOCKED" en petit et en rouge. Votre tablette Android est maintenant débloquée.
Installer Ubuntu 13.04 sur le Nexus 7 automatiquement
Maintenant que les préparatifs sont faits, l'installation peut commencer. Pour l'installation, assurez vous que votre Nexus 7 est bien en mode fastboot, puis connectez le à votre ordinateur (et vérifiez qu'aucun autre appareil n'est connecté).
Cherchez l'installeur dans le dash (cherchez « nexus ») : 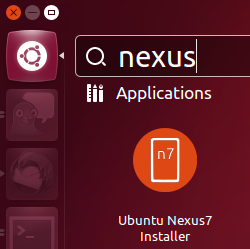
Vous allez avoir ainsi une interface graphique d'installation d'Ubuntu. Cet outil va télécharger la dernière image d'Ubuntu automatiquement et flasher votre tablette automatiquement. L'étape de flashage dure environ 2 minutes. Une fois que le flashage sera complet, la tablette redémarrera et finira l'installation. cette étape peut prendre 10-15 minutes.
Installer Ubuntu 13.04 sur le Nexus 7 manuellement
Les instructions suivantes concerne l'installation manuelle d'Ubuntu 13.04 sur le Nexus 7.
Soyez sur d'avoir installé le paquet ubuntu-nexus7-installer et d'avoir tous les pré-requis nécessaires.
1. Téléchargez le Raring quotidien (boot.img & img.gz) à partir de : http://cdimage.ubuntu.com/daily-preinstalled/current/
2. Dégézippez le img.gz
3. Branchez le Nexus en mode flash
4. Vérifiez que le Nexus7 est reconnu proprement par le fastboot
5. Suivez les instructions suivantes :
$sudo fastboot erase boot
erasing 'boot'... OKAY [ 0.027s] finished. total time: 0.027s
$sudo fastboot erase userdata
erasing 'userdata'... OKAY [ 1.077s] finished. total time: 1.077s
$sudo fastboot flash boot /path/to/*.bootimg
sending 'boot' (8192 KB)... OKAY [ 1.055s] writing 'boot'... OKAY [ 0.280s] finished. total time: 1.336s
$sudo fastboot flash userdata /path/to/unzipped/*.img
sending 'userdata' (679937 KB)... OKAY [ 87.024s] writing 'userdata'... OKAY [ 30.850s] finished. total time: 117.875s
$sudo fastboot reboot
rebooting... finished. total time: 0.020s
La tablette va alors redémarrer et démarrer sous l'installeur d'Ubuntu.
Réinstaller Android sur votre Nexus 7
/!\ Attention: Déconnectez tous les autres périphériques de votre ordinateur où ils risquent d'être réinitialisés également. Cela va supprimer toutes les données de votre Nexus 7. /!\
Une image système du Nexus 7 se trouve ici : https://dl.google.com/dl/android/aosp/nakasi-jro03d-factory-e102ba72.tgz
Regardez également du côté des images usine Nexus7 (nakasi).
Après avoir téléchargé l'archive ci-dessus, décompressez-là avec la commande suivante :
tar zxvf nakasi-jro03d-factory-e102ba72.tgz
Ensuite, mettez votre ordinateur en mode fastboot grâce au script :
cd nakasi-jro03d/ sudo ./flash-all.sh
Vous pouvez obtenir les avertissements suivants, que vous pouvez ignorer, la restauration continuera de toutes façons.
archive does not contain 'boot.sig' archive does not contain 'recovery.sig' archive does not contain 'system.sig'
Maintenant, vous pouvez reverouiller votre tablette de nouveau après un autre redémarrage en mode fastboot :
sudo fastboot oem lock
Problèmes lors de l'installation
Si vous avez des problèmes lors de l'installation de l'image, essayez ces différentes étapes :
- Détachez le câble USB, redémarrez la tablette en mode fastboot, puis rebranchez le câble USB.
- Si le problème persiste, rebootez votre ordinateur.
- Si vous avez encore des soucis, essayez un autre câble USB.
- Si vous avez une tablette 16G, essayez d'utiliser une image 8G.
- Si vous avez encore des problèmes en faisant tout ça, réinstallez l'image d'Android de base (cf ci-dessus) puis réessayez de nouveau.
- Si rien de tout ça marche, posez votre question dans les forums de Léa. Si vous pensez que c'est un bug, renseignez le dans Launchpad : https://bugs.launchpad.net/ubuntu-nexus7.
À propos de cet article
Cet article est une traduction libre d'un article sur Ubuntu.com, dans sa version du 18 décembre 2012, écrit par mhall119, mfisch, ogra, jonobacon, jani, achiang, dholbach, vtuson, rick-rickspencer3 et placé sous Creative Commons Attribution-ShareAlike 3.0 License.
Article original : https://wiki.ubuntu.com/Nexus7/
Il a été adapté sur Léa-Linux et pourra évoluer séparement de l'original.
@ Retour à la rubrique Android
Copyright
© 2012 mhall119, mfisch, ogra, jonobacon, jani, achiang, dholbach, vtuson, rick-rickspencer3 (version originale), Keegette (traduction et adaptation)
| Ce document est publié sous licence Creative Commons Attribution, Partage à l'identique 4.0 : https://creativecommons.org/licenses/by-sa/4.0/ |