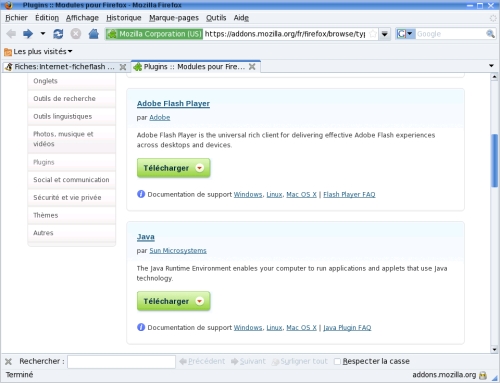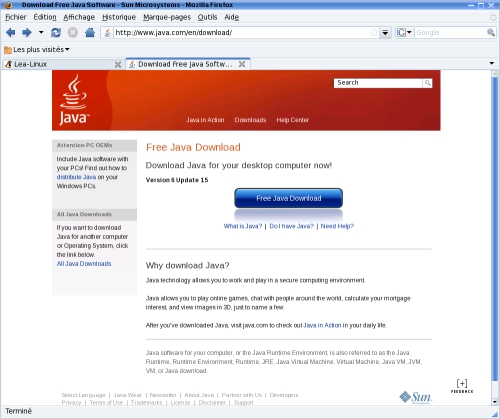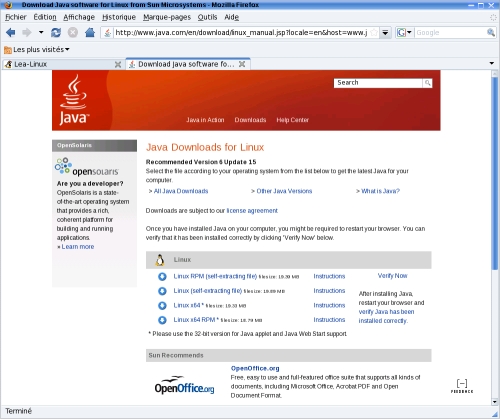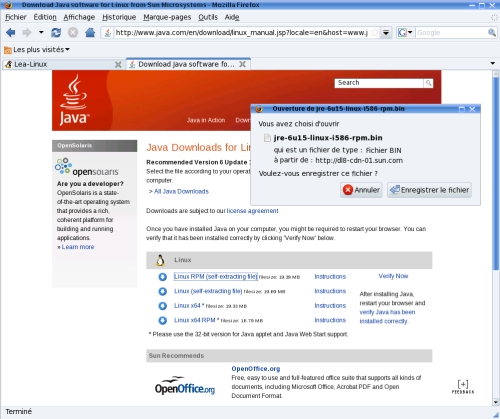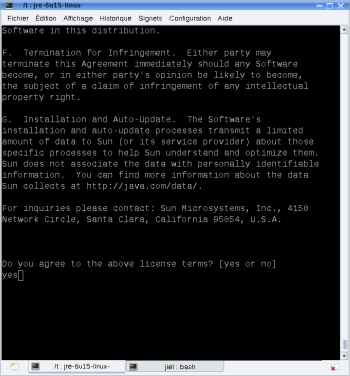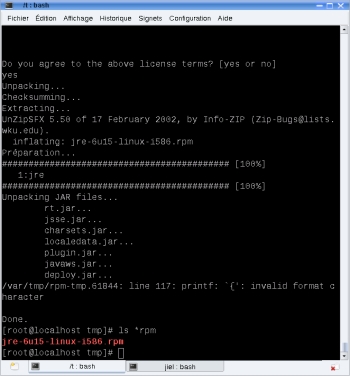« Fiches:Firefox-java » : différence entre les versions
(proc 64 bits ou 32) |
|||
| (4 versions intermédiaires par le même utilisateur non affichées) | |||
| Ligne 1 : | Ligne 1 : | ||
[[ | [[Catégorie:Fiches internet]] | ||
= Configurer Mozilla Firefox pour lire le java = | = Configurer Mozilla Firefox pour lire le java = | ||
par [ | par [[Utilisateur:Jiel|Jiel]] | ||
== Prérequis == | == Prérequis == | ||
| Ligne 20 : | Ligne 21 : | ||
== Précisions == | == Précisions == | ||
Dans certaines distributions, comme Ubuntu ou Mandriva, il existe un paquet logiciel nommé < | Dans certaines distributions, comme Ubuntu ou Mandriva, il existe un paquet logiciel nommé <b>sun-java6-plugin</b> ou <b>java-1.6.0-sun-plugin</b> ou quelque chose de ressemblant. Il existe aussi un paquet d'OpenJDK, une implémentation complète, validée, entièrement libre de java. Dans ce cas, le paquet se nomme <b>icedtea6-plugin</b> ou quelque chose de ressemblant. <u>Installez de préférence un de ces paquets</u>, suivant [[Software-soft_gere-installation_logiciel|la procédure habituelle]]. Il est possible que la première fois que vous chargez une application java, on vous demande de choisir un répertoire temporaire : choisissez <b>/tmp</b> | ||
Cette fiche est générale et s'adresse à toutes les distributions, et vous explique comment installer java s'il n'existe pas de paquet pour votre distribution. | Cette fiche est générale et s'adresse à toutes les distributions, et vous explique comment installer java s'il n'existe pas de paquet pour votre distribution. | ||
| Ligne 26 : | Ligne 27 : | ||
== Téléchargement du lecteur java == | == Téléchargement du lecteur java == | ||
Rendez-vous sur la page < | Rendez-vous sur la page <b>http://addons.mozilla.org/</b>. Recherchez le plugin appelé « Java ». | ||
[[Image:firefox_flash_00.jpg]] | [[Image:firefox_flash_00.jpg]] | ||
Cliquez sur « Télécharger ». Vous pouvez également aller directement sur < | Cliquez sur « Télécharger ». Vous pouvez également aller directement sur <b>http://www.java.com/en/download/</b>. | ||
[[Image:firefox_java_01.jpg]] | [[Image:firefox_java_01.jpg]] | ||
| Ligne 40 : | Ligne 41 : | ||
Sélectionnez la version à installer : | Sélectionnez la version à installer : | ||
* < | * <b>Linux RPM (self-extracting file)</b> si vous êtes sous Fedora, Red Hat, Mandriva, SuSE ou une distribution qui utilise les paquets .rpm ; | ||
* < | * <b>Linux (self-extracting file) filesize.tar.gz</b> pour une autre distribution (Ubuntu, Debian, Slackware, Gentoo etc.) ; | ||
* < | * <b>Linux x64 RPM (self-extracting file)</b> si vous êtes sous Fedora, Red Hat, Mandriva, SuSE ou une distribution qui utilise les paquets .rpm et que vous avez un processeur 64 bits ; | ||
* < | * <b>Linux x64</b> pour une autre distribution (Ubuntu, Debian, Slackware, Gentoo etc.) et que vous avez un processeur 64 bits. | ||
Pour savoir si votre processeur est un 32 bits ou 64 bits, lisez : [[Trucs:Savoir processeur 64 bits ou 32 bits]]. | |||
[[Image:firefox_java_03.jpg]] | [[Image:firefox_java_03.jpg]] | ||
Une boîte de dialogue s'ouvre et vous propose de télécharger le lecteur java. Téléchargez-le par exemple dans < | Une boîte de dialogue s'ouvre et vous propose de télécharger le lecteur java. Téléchargez-le par exemple dans <b>/tmp</b>. | ||
== Installation du lecteur java == | == Installation du lecteur java == | ||
| Ligne 55 : | Ligne 56 : | ||
=== Versions RPM === | === Versions RPM === | ||
Ouvez un terminal et loguez-vous en root. Allez dans le répertoire où vous avez téléchargé le fichier .bin, par exemple pour tmp <code>cd /tmp</ | Ouvez un terminal et loguez-vous en root. Allez dans le répertoire où vous avez téléchargé le fichier .bin, par exemple pour tmp <div class="code">cd /tmp</div> | ||
Tapez la commande suivante pour rendre le programme exécutable : <code>chmod a+x jre*linux-i586-rpm.bin</ | Tapez la commande suivante pour rendre le programme exécutable : <div class="code">chmod a+x jre*linux-i586-rpm.bin</div> | ||
Exécutez le programme en tapant : <code>./jre*linux-i586-rpm.bin</ | Exécutez le programme en tapant : <div class="code">./jre*linux-i586-rpm.bin</div> | ||
[[Image:firefox_java_04.jpg]] | [[Image:firefox_java_04.jpg]] | ||
Lisez la licence, puis si vous l'approuvez, écrivez <code>yes</ | Lisez la licence, puis si vous l'approuvez, écrivez <div class="code">yes</div> | ||
[[Image:firefox_java_05.jpg]] | [[Image:firefox_java_05.jpg]] | ||
| Ligne 71 : | Ligne 72 : | ||
Quelques exemples de commandes à faire : | Quelques exemples de commandes à faire : | ||
* Cas général : < | * Cas général : <b>rpm -ivh jre-*-linux-i586.rpm</b> (en root). | ||
* Distribution de famille Fedora/Red Hat : < | * Distribution de famille Fedora/Red Hat : <b>yum install jre-*-linux-i586.rpm</b> (en root). | ||
Il ne reste plus qu'à taper une commande pour lier le plugin java à Mozilla Firefox. Pour cela, notez le répertoire où est installé Firefox avec le répertoire « plugins », par exemple <code>/usr/local/firefox/plugins</ | Il ne reste plus qu'à taper une commande pour lier le plugin java à Mozilla Firefox. Pour cela, notez le répertoire où est installé Firefox avec le répertoire « plugins », par exemple <div class="code">/usr/local/firefox/plugins</div> Notez également le répertoire où est installé le plugin java (libjavaplugin_oji.so), par exemple <div class="code">/usr/java/jre1.6.0/plugin/i386/ns7/libjavaplugin_oji.so</div> | ||
Tapez la commande : <code>ln -s /usr/java/jre1.6.0/plugin/i386/ns7/libjavaplugin_oji.so /usr/local/firefox/plugins</ | Tapez la commande : <div class="code">ln -s /usr/java/jre1.6.0/plugin/i386/ns7/libjavaplugin_oji.so /usr/local/firefox/plugins</div> | ||
L'installation est terminée. | L'installation est terminée. | ||
| Ligne 83 : | Ligne 84 : | ||
=== Versions sources === | === Versions sources === | ||
Ouvez un terminal et loguez-vous en root. Allez dans le répertoire où vous avez téléchargé le fichier .bin, par exemple pour tmp <code>cd /tmp</ | Ouvez un terminal et loguez-vous en root. Allez dans le répertoire où vous avez téléchargé le fichier .bin, par exemple pour tmp <div class="code">cd /tmp</div> | ||
Déplacez vous dans le répertoire où vous voulez installer java, par exemple /usr/java : <code>cd /usr/java/</ | Déplacez vous dans le répertoire où vous voulez installer java, par exemple /usr/java : <div class="code">cd /usr/java/</div> Si ce répertoire n'existe pas, créez-le avec la commande <div class="code">mkdir /usr/java</div> | ||
Importez le fichier .bin dans ce répertoire : <code>mv /tmp/jre*linux-i586-rpm.bin /usr/java/</ | Importez le fichier .bin dans ce répertoire : <div class="code">mv /tmp/jre*linux-i586-rpm.bin /usr/java/</div> | ||
Tapez la commande suivante pour rendre le programme exécutable : <code>chmod a+x jre*linux-i586-rpm.bin</ | Tapez la commande suivante pour rendre le programme exécutable : <div class="code">chmod a+x jre*linux-i586-rpm.bin</div> | ||
Exécutez le programme en tapant : <code>./jre*linux-i586-rpm.bin</ | Exécutez le programme en tapant : <div class="code">./jre*linux-i586-rpm.bin</div> | ||
[[Image:firefox_java_04.jpg]] | [[Image:firefox_java_04.jpg]] | ||
Lisez la licence, puis si vous l'approuvez, écrivez <code>yes</ | Lisez la licence, puis si vous l'approuvez, écrivez <div class="code">yes</div> | ||
Java s'installe automatiquement dans le répertoire où vous vous étiez positionné. | Java s'installe automatiquement dans le répertoire où vous vous étiez positionné. | ||
Il ne reste plus qu'à taper une commande pour lier le plugin java à Mozilla Firefox. Pour cela, notez le répertoire où est installé Firefox avec le répertoire « plugins », par exemple < | Il ne reste plus qu'à taper une commande pour lier le plugin java à Mozilla Firefox. Pour cela, notez le répertoire où est installé Firefox avec le répertoire « plugins », par exemple <b>/usr/local/firefox/plugins</b>. Notez également le répertoire où est installé le plugin java (libjavaplugin_oji.so), par exemple <b>/usr/java/jre1.6.0/plugin/i386/ns7/libjavaplugin_oji.so</b>. | ||
Tapez la commande : <code>ln -s /usr/java/jre1.6.0/plugin/i386/ns7/libjavaplugin_oji.so /usr/local/firefox/plugins</ | Tapez la commande : <div class="code">ln -s /usr/java/jre1.6.0/plugin/i386/ns7/libjavaplugin_oji.so /usr/local/firefox/plugins</div> | ||
== Finalisation et test == | == Finalisation et test == | ||
Fermez et réouvrez votre navigateur Firefox. Vous pouvez vérifier que le lecteur java est installé en allant dans | Fermez et réouvrez votre navigateur Firefox. Vous pouvez vérifier que le lecteur java est installé en allant dans Outils > Modules complémentaires > Plugins où il apparaîtra. | ||
Vous n'avez plus qu'à aller sur une page en java pour tester ! | Vous n'avez plus qu'à aller sur une page en java pour tester ! | ||
{{Copy|2009|Jiel Beaumadier|FDL}} | |||
<br/> | |||
<br/> | |||
'''<b>[[Fiches:Index|@ Retour à la rubrique Fiches pratiques]]</b>''' | |||
<br/> | |||
{{Copy|2009|[[Utilisateur:Jiel|Jiel Beaumadier]]|FDL}} | |||
Dernière version du 21 mars 2012 à 14:41
Configurer Mozilla Firefox pour lire le java
par Jiel
Prérequis
Accès à internet requis : Oui.
Programmes installés : Mozilla Firefox.
Cette fiche fonctionne aussi pour Mozilla ou SeaMonkey.
Définition
Certains sites internet ont des parties qui sont codées en java qui permettent de jouer, de chatter, de voir des vidéos en streaming... On le retrouve pour des fonctionnalités interactives dans des applications web de blog, de courriers électroniques etc.
Pour accéder à ces services, il faut donc installer un lecteur de java dans son navigateur. Le lecteur java par défaut est celui de Sun Microsystems. Java est sous licence GNU GPL depuis novembre 2006.
Précisions
Dans certaines distributions, comme Ubuntu ou Mandriva, il existe un paquet logiciel nommé sun-java6-plugin ou java-1.6.0-sun-plugin ou quelque chose de ressemblant. Il existe aussi un paquet d'OpenJDK, une implémentation complète, validée, entièrement libre de java. Dans ce cas, le paquet se nomme icedtea6-plugin ou quelque chose de ressemblant. Installez de préférence un de ces paquets, suivant la procédure habituelle. Il est possible que la première fois que vous chargez une application java, on vous demande de choisir un répertoire temporaire : choisissez /tmp
Cette fiche est générale et s'adresse à toutes les distributions, et vous explique comment installer java s'il n'existe pas de paquet pour votre distribution.
Téléchargement du lecteur java
Rendez-vous sur la page http://addons.mozilla.org/. Recherchez le plugin appelé « Java ».
Cliquez sur « Télécharger ». Vous pouvez également aller directement sur http://www.java.com/en/download/.
Le site de Mozilla devrait vous envoyer sur celui de Java, qui vous proposera la dernière version du lecteur java pour GNU/Linux. Cliquez sur « Free Java Download ».
Sélectionnez la version à installer :
- Linux RPM (self-extracting file) si vous êtes sous Fedora, Red Hat, Mandriva, SuSE ou une distribution qui utilise les paquets .rpm ;
- Linux (self-extracting file) filesize.tar.gz pour une autre distribution (Ubuntu, Debian, Slackware, Gentoo etc.) ;
- Linux x64 RPM (self-extracting file) si vous êtes sous Fedora, Red Hat, Mandriva, SuSE ou une distribution qui utilise les paquets .rpm et que vous avez un processeur 64 bits ;
- Linux x64 pour une autre distribution (Ubuntu, Debian, Slackware, Gentoo etc.) et que vous avez un processeur 64 bits.
Pour savoir si votre processeur est un 32 bits ou 64 bits, lisez : Trucs:Savoir processeur 64 bits ou 32 bits.
Une boîte de dialogue s'ouvre et vous propose de télécharger le lecteur java. Téléchargez-le par exemple dans /tmp.
Installation du lecteur java
Versions RPM
Ouvez un terminal et loguez-vous en root. Allez dans le répertoire où vous avez téléchargé le fichier .bin, par exemple pour tmp
Tapez la commande suivante pour rendre le programme exécutable :
Exécutez le programme en tapant :
Lisez la licence, puis si vous l'approuvez, écrivez
Vous venez d'obtenir un fichier .rpm. Le lecteur java est un logiciel comme les autres, et vous pouvez installer votre .rpm suivant la procédure habituelle.
Quelques exemples de commandes à faire :
- Cas général : rpm -ivh jre-*-linux-i586.rpm (en root).
- Distribution de famille Fedora/Red Hat : yum install jre-*-linux-i586.rpm (en root).
Il ne reste plus qu'à taper une commande pour lier le plugin java à Mozilla Firefox. Pour cela, notez le répertoire où est installé Firefox avec le répertoire « plugins », par exemple
Notez également le répertoire où est installé le plugin java (libjavaplugin_oji.so), par exemple
Tapez la commande :
L'installation est terminée.
Versions sources
Ouvez un terminal et loguez-vous en root. Allez dans le répertoire où vous avez téléchargé le fichier .bin, par exemple pour tmp
Déplacez vous dans le répertoire où vous voulez installer java, par exemple /usr/java :
Si ce répertoire n'existe pas, créez-le avec la commande
Importez le fichier .bin dans ce répertoire :
Tapez la commande suivante pour rendre le programme exécutable :
Exécutez le programme en tapant :
Lisez la licence, puis si vous l'approuvez, écrivez
Java s'installe automatiquement dans le répertoire où vous vous étiez positionné.
Il ne reste plus qu'à taper une commande pour lier le plugin java à Mozilla Firefox. Pour cela, notez le répertoire où est installé Firefox avec le répertoire « plugins », par exemple /usr/local/firefox/plugins. Notez également le répertoire où est installé le plugin java (libjavaplugin_oji.so), par exemple /usr/java/jre1.6.0/plugin/i386/ns7/libjavaplugin_oji.so.
Tapez la commande :
Finalisation et test
Fermez et réouvrez votre navigateur Firefox. Vous pouvez vérifier que le lecteur java est installé en allant dans Outils > Modules complémentaires > Plugins où il apparaîtra.
Vous n'avez plus qu'à aller sur une page en java pour tester !
@ Retour à la rubrique Fiches pratiques
Copyright
© 2009 Jiel Beaumadier

|
Vous avez l'autorisation de copier, distribuer et/ou modifier ce document suivant les termes de la GNU Free Documentation License, Version 1.2 ou n'importe quelle version ultérieure publiée par la Free Software Foundation; sans section invariante, sans page de garde, sans entête et sans page finale. |