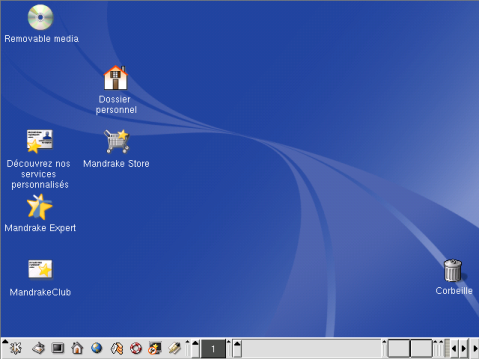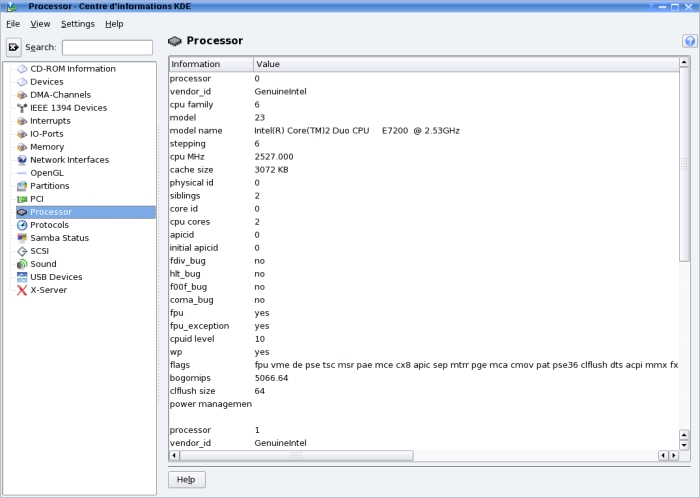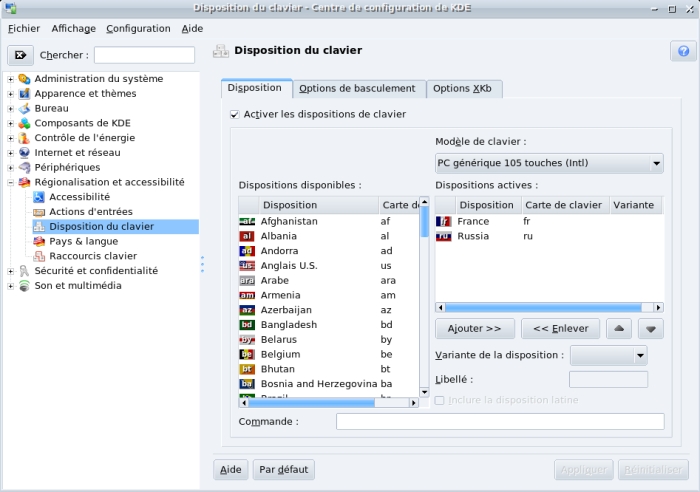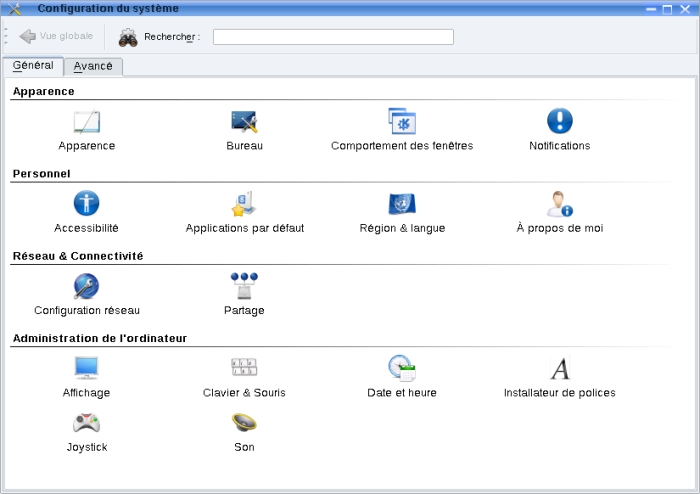« KDE » : différence entre les versions
Aucun résumé des modifications |
(→Liens) |
||
| (12 versions intermédiaires par 2 utilisateurs non affichées) | |||
| Ligne 1 : | Ligne 1 : | ||
Découverte de l'environnement KDE. | |||
== Environnement KDE ? == | == Environnement KDE ? == | ||
| Ligne 23 : | Ligne 17 : | ||
Voici à quoi ressemblait KDE 3.0.3 sous Mandrake Linux 9.0 :<br/> | Voici à quoi ressemblait KDE 3.0.3 sous Mandrake Linux 9.0 :<br/> | ||
[[Image:demarrage-kde4.png]] | [[Image:demarrage-kde4.png]] | ||
A noter qu'il existe [http://www.trinitydesktop.org Trinity], un fork de [[KDE]] 3.5 pour les gens n'appréciant pas les nouvelles fonctionnalités de KDE 4. | |||
== Licence == | == Licence == | ||
| Ligne 30 : | Ligne 27 : | ||
Depuis ses début, KDE utilise Qt comme bibliothèque à outils graphiques. Qt n'était pas libre au début, ce qui avait conduit à la création d'un environnement graphique concurrent en 1997, le projet GNOME. En 2000, Qt 2.2 est passé sous licence GPL (plus exactement, double licence QPL / GPL http://fr.kde.org/whatiskde/qt.php) suite aux demandes des équipes de KDE, de Mandrake, de la FSF et de la communauté du logiciel libre en général. | Depuis ses début, KDE utilise Qt comme bibliothèque à outils graphiques. Qt n'était pas libre au début, ce qui avait conduit à la création d'un environnement graphique concurrent en 1997, le projet GNOME. En 2000, Qt 2.2 est passé sous licence GPL (plus exactement, double licence QPL / GPL http://fr.kde.org/whatiskde/qt.php) suite aux demandes des équipes de KDE, de Mandrake, de la FSF et de la communauté du logiciel libre en général. | ||
== L'interface == | |||
Globalement, l'interface se compose d'une barre rectiligne, contenant un menu d'application (accessible généralement en cliquant sur un gros bouton avec le logo KDE ou celui de la distribution), des raccourcis vers des applications fréquemment utilisées, des raccourcis vers les bureaux virtuels et des indicateurs (date, heure, périphériques branchés). | |||
Dans le reste de l'écran se trouve un bureau qui peut contenir des raccourcis vers des applications ou des fichiers. | |||
=== Plasma === | |||
Plasma est le bureau de KDE4. Historiquement, il remplace 3 composants de KDE3 : Kicker (le tableau de bord), KDesktop (gestion du fond d'écran) et SuperKaramba (applets pour le fond d'écran). | |||
Les plasmoïdes sont les applets de Plasma. Il en existe des bien connus : | |||
* pager : donne une vue des bureaux virtuels ; | |||
* netowrk manager : gère le réseau ; | |||
* system tray : inclus dans le panneau, permet aux applications qui tournent en tâche de fond de proposer des fonctions. | |||
== Applications KDE == | == Applications KDE == | ||
| Ligne 48 : | Ligne 60 : | ||
* Akregator, agrégateur de flux RSS. | * Akregator, agrégateur de flux RSS. | ||
=== | === Calligra === | ||
KOffice est la suite bureautique de KDE, elle contient notamment : | Calligra (appelée KOffice jusque décembre 2010) est la suite bureautique de KDE, elle contient notamment : | ||
* KWord, traitement de texte ; | * Words (ex-KWord), traitement de texte ; | ||
* KSpread, tableur | * Tables (ex-KSpread), tableur | ||
* KPresenter, logiciel de présentation ; | * Stage (ex-KPresenter), logiciel de présentation ; | ||
* Kexi, outil de gestion de données ; | * Kexi, outil de gestion de données ; | ||
* Kivio, éditeur de diagramme ; | * Flow (ex-Kivio), éditeur de diagramme ; | ||
* Krita, éditeur d'image bitmap ; | * Krita, éditeur d'image bitmap ; | ||
* KFormula, éditeur de formules mathématiques. | * KFormula, éditeur de formules mathématiques ; | ||
* Plan (ex-KPlato), logiciel de gestion de projet ; | |||
* Karbon, logiciel de dessin vectoriel. | |||
=== Autres logiciels populaires === | === Autres logiciels populaires === | ||
| Ligne 83 : | Ligne 97 : | ||
[[Image:kde_00.jpg]] | [[Image:kde_00.jpg]] | ||
Pour lancer le Centre d'information de KDE, tapez dans un terminal (par exemple dans Konsole) : < | Pour lancer le Centre d'information de KDE, tapez dans un terminal (par exemple dans Konsole) : <b>kinfocenter &</b>. | ||
Dans le menu officiel de KDE, il est dans Bouton K > Système -> Centre d'informations KDE. Cela peut différer d'une distribution à l'autre, mais cela se trouve généralement dans un sous-menu s'appelant « Système », « Outils », « Configuration » etc. | Dans le menu officiel de KDE, il est dans Bouton K > Système -> Centre d'informations KDE. Cela peut différer d'une distribution à l'autre, mais cela se trouve généralement dans un sous-menu s'appelant « Système », « Outils », « Configuration » etc. | ||
| Ligne 93 : | Ligne 107 : | ||
[[Image:kde_01.jpg]] | [[Image:kde_01.jpg]] | ||
Pour lancer le Centre de contrôle KDE, tapez dans un terminal (par exemple dans Konsole) : < | Pour lancer le Centre de contrôle KDE, tapez dans un terminal (par exemple dans Konsole) : <b>kcontrol &</b>. | ||
KDE4 a un autre programme pour remplacer le Centre de contrôle KDE ; il se nomme simplement Configuration du système (<em>Systemsettings</em>) et réutilise beaucoup de modules du Centre de contrôle KDE. | KDE4 a un autre programme pour remplacer le Centre de contrôle KDE ; il se nomme simplement Configuration du système (<em>Systemsettings</em>) et réutilise beaucoup de modules du Centre de contrôle KDE. | ||
| Ligne 99 : | Ligne 113 : | ||
[[Image:kde_02.jpg]] | [[Image:kde_02.jpg]] | ||
Pour lancer Configuration du système, tapez dans un terminal (par exemple dans Konsole) : < | Pour lancer Configuration du système, tapez dans un terminal (par exemple dans Konsole) : <b>systemsettings &</b>. | ||
== | == Trucs et astuces du bureau KDE == | ||
* Une fonctionnalité intéressante et commune à ces interfaces graphiques : '''les [[#Trucs et astuces du bureau|bureaux virtuels]]'''. Ils permettent de disposer de plusieurs écrans virtuels différents que vous affichez tour à tour (vous pouvez aller jusqu'à 16 bureaux !). Vous pouvez ainsi par exemple organiser vos fenêtres de travail par type d'application.<br /> Exemple :<br />[[Image:demarrage-bureau.png]] Le bureau actif est indiqué en grisé (ici le bureau "user"), et vous pouvez voir le contour de vos fenêtres. Pour passer d'un bureau virtuel à l'autre, il suffit de cliquer sur l'une des 4 cases en fonction du bureau choisi.<br clear="all" /> | |||
* Le <b>copier/coller</b> : Vous pouvez bien sûr copier/coller avec la bonne vieille méthode Ctrl-C/Ctrl-V comme sous Windows, mais Linux apporte une façon de faire beaucoup plus pratique. En effet, il suffit de sélectionner le texte avec le bouton de gauche (normalement, quoi), de placer le pointeur de la souris à l'endroit où on veut coller le texte, et d'appuyer sur le bouton du milieu pour coller. Essayez, vous verrez à quel point c'est pratique. | |||
* | * <b>Le bouton du milieu</b> : il ne sert pas qu'à coller. Dans les navigateurs web, cliquez sur un lien avec le bouton du milieu : une nouvelle fenêtre s'ouvre pour ce lien. Vous n'avez pas de bouton du milieu ? Si vous avez une roulette, c'est elle ce bouton : cliquez avec la roulette. Si vous avez une souris à deux boutons sans roulette, cliquez en même temps sur les deux boutons pour émuler le bouton du milieu. | ||
* Sous KDE4, la possibilité de copier/coller à la souris n'est pas toujours activée. Pour l'activer, allez dans Klipper (en bas à droite, dans la barre des tâches), « Configurer Klipper » et décocher la case « Synchroniser le contenu du presse-papiers et la sélection ». | |||
* | |||
* Dans KDE, si vous glissez un fichier (pris dans l'explorateur de fichiers par exemple) vers un terminal, le chemin complet du fichier se copié dans le terminal. Pratique pour faire une manipulation sur un fichier sans taper son chemin. | * Dans KDE, si vous glissez un fichier (pris dans l'explorateur de fichiers par exemple) vers un terminal, le chemin complet du fichier se copié dans le terminal. Pratique pour faire une manipulation sur un fichier sans taper son chemin. | ||
* Dans KDE, si vous appuyez simultanément sur les touches [Alt] et [F2], vous obtiendrez une ligne de commande via laquelle vous pouvez lancer une commande, par exemple taper le nom d'un programme pour le lancer. | * Dans KDE, si vous appuyez simultanément sur les touches [Alt] et [F2], vous obtiendrez une ligne de commande via laquelle vous pouvez lancer une commande, par exemple taper le nom d'un programme pour le lancer. | ||
* Dans KDE, si une application est bloquée et ne répond plus, vous pouvez la "tuer" : en appuyant simultanément sur les touches [Ctrl] et [Échap], la fenêtre « Activité du système » apparaît et vous pourrez tuer la vilaine application :-) | * Dans KDE, si une application est bloquée et ne répond plus, vous pouvez la "tuer" : en appuyant simultanément sur les touches [Ctrl] et [Échap], la fenêtre « Activité du système » apparaît et vous pourrez tuer la vilaine application :-) | ||
* [[Kontact KMail migration version plus recente|Migrer un vieux client de messagerie KMail vers un plus récent]] | |||
== Liens == | == Liens == | ||
| Ligne 125 : | Ligne 134 : | ||
<br/> | <br/> | ||
<br/> | <br/> | ||
'''<b>[[ | '''<b>[[Logiciels|@ Retour à la rubrique Logiciels]]</b>''' | ||
<br/> | <br/> | ||
== Remerciements == | == Remerciements == | ||
La partie « Trucs et astuces du bureau » est issue de la doc Léa [[ | La partie « Trucs et astuces du bureau » est issue de la doc Léa [[Premier demarrage de Linux|Premier démarrage de Linux - Découvrir Linux]] rédigée par [[Utilisateur:LeaJice|Jean-Christophe Cardot]] et [[Utilisateur:Ennael|Anne Nicolas]]. | ||
{{Copy|2009|[[Utilisateur:Jiel|Jiel Beaumadier]]|FDL}} | {{Copy|2009, 2011|[[Utilisateur:Jiel|Jiel Beaumadier]]|FDL}} | ||
[[Catégorie:Logiciels]] | |||
[[Catégorie:Mandriva]] | |||
[[Catégorie:Slackware]] | |||
[[Catégorie:Mageia]] | |||
Dernière version du 30 novembre 2023 à 22:49
Découverte de l'environnement KDE.
Environnement KDE ?
KDE est un environnement de bureau. C'est à dire qu'en plus de fournir un gestionnaire de fenêtres (KWin), il permet d'avoir un poste de travail cohérent, avec des logiciels utilisateurs, des programmes bas-niveaux, des bibliothèques permettant de faire fonctionner ces programmes ensemble, et des outils de configuration.
Ci-dessous, un exemple de bureau KDE 4.3.2 dans Mandriva 2010.0 :
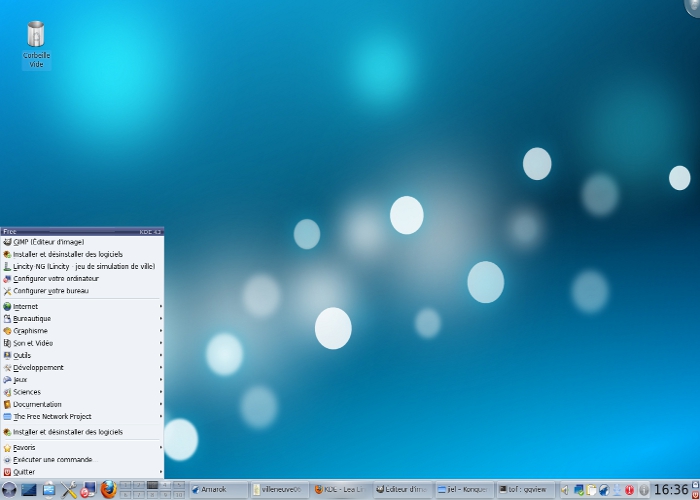
Histoire
KDE (Kool Desktop Environment, puis simplement K Desktop Environment) a été lancé en octobre 1996 par Matthias Ettrich (cf http://www.kde.org/announcements/announcement.php) qui voulait une interface graphique simple et puissante pour les utilisateurs « lambdas ». Il est rejoint rapidement par des développeurs allemands, puis des contributeurs du monde entier.
La première distribution à l'adopter a été Mandrake (aujourd'hui Mandriva) en 1998 : Mandrake est lancée à l'époque comme une simple Red Hat avec KDE 1.0 intégré et préconfiguré (http://www.indidea.org/gael/mandrake5.1-original-announce.txt). Cette première version a connu un succès rapide, tant le besoin des utilisateurs d'avoir un bureau agréable à utiliser était important. Les autres distributions se sont alors empressées de fournir KDE.
KDE 2.0 est sorti en 2000 ; KDE 3.0 en 2002 et KDE 4.0 en 2008.
Voici à quoi ressemblait KDE 3.0.3 sous Mandrake Linux 9.0 :
A noter qu'il existe Trinity, un fork de KDE 3.5 pour les gens n'appréciant pas les nouvelles fonctionnalités de KDE 4.
Licence
KDE est un projet entièrement sous licence libre. Les applications sont sous les licence GPL et les bibliothèques sous LGPL.
Depuis ses début, KDE utilise Qt comme bibliothèque à outils graphiques. Qt n'était pas libre au début, ce qui avait conduit à la création d'un environnement graphique concurrent en 1997, le projet GNOME. En 2000, Qt 2.2 est passé sous licence GPL (plus exactement, double licence QPL / GPL http://fr.kde.org/whatiskde/qt.php) suite aux demandes des équipes de KDE, de Mandrake, de la FSF et de la communauté du logiciel libre en général.
L'interface
Globalement, l'interface se compose d'une barre rectiligne, contenant un menu d'application (accessible généralement en cliquant sur un gros bouton avec le logo KDE ou celui de la distribution), des raccourcis vers des applications fréquemment utilisées, des raccourcis vers les bureaux virtuels et des indicateurs (date, heure, périphériques branchés).
Dans le reste de l'écran se trouve un bureau qui peut contenir des raccourcis vers des applications ou des fichiers.
Plasma
Plasma est le bureau de KDE4. Historiquement, il remplace 3 composants de KDE3 : Kicker (le tableau de bord), KDesktop (gestion du fond d'écran) et SuperKaramba (applets pour le fond d'écran).
Les plasmoïdes sont les applets de Plasma. Il en existe des bien connus :
- pager : donne une vue des bureaux virtuels ;
- netowrk manager : gère le réseau ;
- system tray : inclus dans le panneau, permet aux applications qui tournent en tâche de fond de proposer des fonctions.
Applications KDE
Dans cette liste vous trouverez les principales applications de KDE. Vous trouverez une liste plus complète dans la Logithèque. Les applications KDE ont la particularité de toutes (ou presque) contenir un « K » dans leur nom.
Les applications KDE ont l'avantage d'avoir été spécialement écrites pour cet environnement : elles sont donc très bien intégrées dans KDE, et de plus sont plus légères à utiliser que si on était dans un autre environnement. Néanmoins, il serait cependant dommage de se priver des applications fournies par d'autres projets ou environnements de bureau, qui marchent toutes sous KDE.
Les applications de KDE sont écrites en langage C++.
Kontact
Kontact est le gestionnaire d'informations personnelles (PIM). Il contient notamment :
- KMail, client de courrier électronique ;
- KAddressbook, carnet d'adresse ;
- KOrganizer, agenda ;
- Akregator, agrégateur de flux RSS.
Calligra
Calligra (appelée KOffice jusque décembre 2010) est la suite bureautique de KDE, elle contient notamment :
- Words (ex-KWord), traitement de texte ;
- Tables (ex-KSpread), tableur
- Stage (ex-KPresenter), logiciel de présentation ;
- Kexi, outil de gestion de données ;
- Flow (ex-Kivio), éditeur de diagramme ;
- Krita, éditeur d'image bitmap ;
- KFormula, éditeur de formules mathématiques ;
- Plan (ex-KPlato), logiciel de gestion de projet ;
- Karbon, logiciel de dessin vectoriel.
Autres logiciels populaires
Voici quelques applications KDE parmi les plus populaires :
- Konqueror, navigateur web et explorateur de fichiers ;
- Dolphin : gestionnaire de fichiers par défaut de KDE4 ;
- Kopete, client de messagerie instantanée (Jabber, MSN, ICQ etc.) ;
- K3b, logiciel de gravure de CD, DVD etc. ;
- KWrite, éditeur de texte ;
- AmaroK, lecteur audio ;
- Kaffeine, lecteur multimédia (front-end de Xine) ;
- KTorrent, client bittorent ;
- KDevelop, environnement de développement intégré ;
- Quanta Plus, logiciel de développement web (HTML, CSS, PHP etc.) ;
- KGhostView et KPDF, lecteurs de fichiers PDF ;
- DigiKam : importation et gestion de photos numériques.
Centre d'information KDE
Le Centre d'information KDE (KDE Info Center) donne des informations diverses et variées sur le matériel : processeur, mémoire, carte réseaux etc.
Pour lancer le Centre d'information de KDE, tapez dans un terminal (par exemple dans Konsole) : kinfocenter &.
Dans le menu officiel de KDE, il est dans Bouton K > Système -> Centre d'informations KDE. Cela peut différer d'une distribution à l'autre, mais cela se trouve généralement dans un sous-menu s'appelant « Système », « Outils », « Configuration » etc.
Configuration du système et Centre de contrôle KDE
Le Centre de contrôle KDE (KDE Control Center) va vous permet de configurer votre environnement de bureau. Il gère à peu près tout ce dont peut avoir besoin l'utilisateur : gestion des polices de caractères, décoration des fenêtres, personnalisation de l'écran de veille, du fond d'écran et de l'écran de démarrage, définition de l'aspect des icônes, des associations fichiers-applications, disposition(s) du clavier etc.
Pour lancer le Centre de contrôle KDE, tapez dans un terminal (par exemple dans Konsole) : kcontrol &.
KDE4 a un autre programme pour remplacer le Centre de contrôle KDE ; il se nomme simplement Configuration du système (Systemsettings) et réutilise beaucoup de modules du Centre de contrôle KDE.
Pour lancer Configuration du système, tapez dans un terminal (par exemple dans Konsole) : systemsettings &.
Trucs et astuces du bureau KDE
- Une fonctionnalité intéressante et commune à ces interfaces graphiques : les bureaux virtuels. Ils permettent de disposer de plusieurs écrans virtuels différents que vous affichez tour à tour (vous pouvez aller jusqu'à 16 bureaux !). Vous pouvez ainsi par exemple organiser vos fenêtres de travail par type d'application.
Exemple :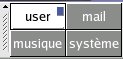 Le bureau actif est indiqué en grisé (ici le bureau "user"), et vous pouvez voir le contour de vos fenêtres. Pour passer d'un bureau virtuel à l'autre, il suffit de cliquer sur l'une des 4 cases en fonction du bureau choisi.
Le bureau actif est indiqué en grisé (ici le bureau "user"), et vous pouvez voir le contour de vos fenêtres. Pour passer d'un bureau virtuel à l'autre, il suffit de cliquer sur l'une des 4 cases en fonction du bureau choisi.
- Le copier/coller : Vous pouvez bien sûr copier/coller avec la bonne vieille méthode Ctrl-C/Ctrl-V comme sous Windows, mais Linux apporte une façon de faire beaucoup plus pratique. En effet, il suffit de sélectionner le texte avec le bouton de gauche (normalement, quoi), de placer le pointeur de la souris à l'endroit où on veut coller le texte, et d'appuyer sur le bouton du milieu pour coller. Essayez, vous verrez à quel point c'est pratique.
- Le bouton du milieu : il ne sert pas qu'à coller. Dans les navigateurs web, cliquez sur un lien avec le bouton du milieu : une nouvelle fenêtre s'ouvre pour ce lien. Vous n'avez pas de bouton du milieu ? Si vous avez une roulette, c'est elle ce bouton : cliquez avec la roulette. Si vous avez une souris à deux boutons sans roulette, cliquez en même temps sur les deux boutons pour émuler le bouton du milieu.
- Sous KDE4, la possibilité de copier/coller à la souris n'est pas toujours activée. Pour l'activer, allez dans Klipper (en bas à droite, dans la barre des tâches), « Configurer Klipper » et décocher la case « Synchroniser le contenu du presse-papiers et la sélection ».
- Dans KDE, si vous glissez un fichier (pris dans l'explorateur de fichiers par exemple) vers un terminal, le chemin complet du fichier se copié dans le terminal. Pratique pour faire une manipulation sur un fichier sans taper son chemin.
- Dans KDE, si vous appuyez simultanément sur les touches [Alt] et [F2], vous obtiendrez une ligne de commande via laquelle vous pouvez lancer une commande, par exemple taper le nom d'un programme pour le lancer.
- Dans KDE, si une application est bloquée et ne répond plus, vous pouvez la "tuer" : en appuyant simultanément sur les touches [Ctrl] et [Échap], la fenêtre « Activité du système » apparaît et vous pourrez tuer la vilaine application :-)
- Migrer un vieux client de messagerie KMail vers un plus récent
Liens
- KDE francophone : http://fr.kde.org/
@ Retour à la rubrique Logiciels
Remerciements
La partie « Trucs et astuces du bureau » est issue de la doc Léa Premier démarrage de Linux - Découvrir Linux rédigée par Jean-Christophe Cardot et Anne Nicolas.
Copyright
© 2009, 2011 Jiel Beaumadier

|
Vous avez l'autorisation de copier, distribuer et/ou modifier ce document suivant les termes de la GNU Free Documentation License, Version 1.2 ou n'importe quelle version ultérieure publiée par la Free Software Foundation; sans section invariante, sans page de garde, sans entête et sans page finale. |