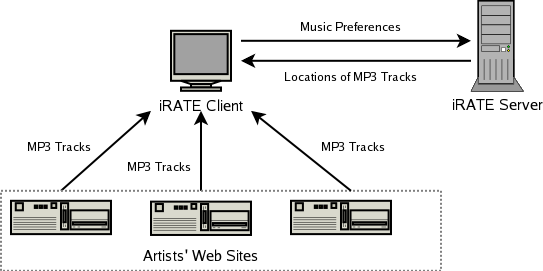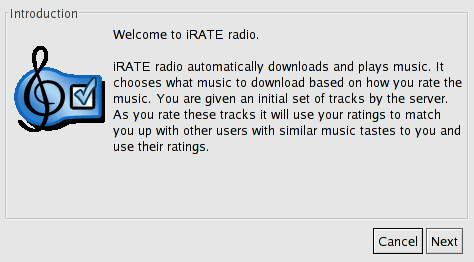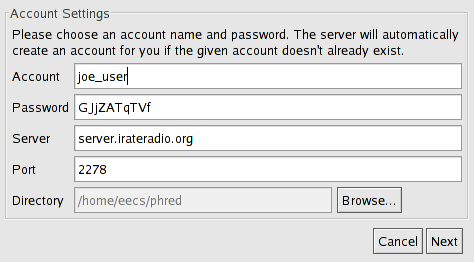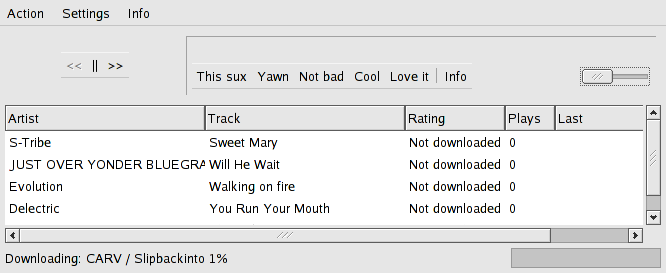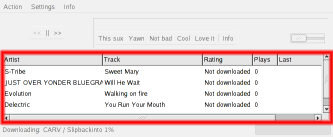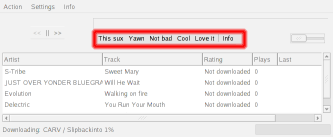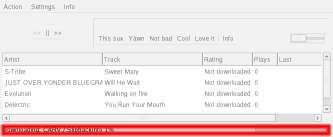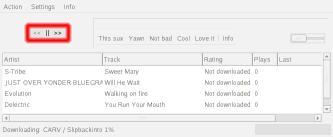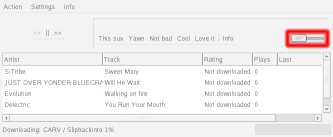« IRATE Radio » : différence entre les versions
Aucun résumé des modifications |
m (Lea a déplacé la page IRATE vers IRATE Radio : Titre mal orthographié) |
||
| (4 versions intermédiaires par 2 utilisateurs non affichées) | |||
| Ligne 62 : | Ligne 62 : | ||
** Double-clic sur le dossier d'image disque pour le monter. | ** Double-clic sur le dossier d'image disque pour le monter. | ||
** Un "disque" virtuel devrait apparaître sur votre de bureau, marqué "RATE client", ou quelque chose de semblable. Ouvrez le disque et copiez les dossiers dans votre chemise d'applications. | ** Un "disque" virtuel devrait apparaître sur votre de bureau, marqué "RATE client", ou quelque chose de semblable. Ouvrez le disque et copiez les dossiers dans votre chemise d'applications. | ||
* Si vous utilisez Debian/GNU Linux, faites défiler l'ascenseur vers le bas jusqu'à la partie appropriée de la page de téléchargement iRATE et trouvez votre version de Debian. Ajoutez la ligne qui devrait ressembler à quelque chose comme <code>deb http://members.westnet.com.au/takahe/debian/stable woody main</ | * Si vous utilisez Debian/GNU Linux, faites défiler l'ascenseur vers le bas jusqu'à la partie appropriée de la page de téléchargement iRATE et trouvez votre version de Debian. Ajoutez la ligne qui devrait ressembler à quelque chose comme <div class="code">deb http://members.westnet.com.au/takahe/debian/stable woody main</div> dans le dossier : <b>/etc/apt/sources.list</b>. | ||
Alors vous devriez pouvoir lancer dans une console la commande (en tant qu'utilisateur "root"): | Alors vous devriez pouvoir lancer dans une console la commande (en tant qu'utilisateur "root"): | ||
<code>apt-get install irate-client-gtk</ | <div class="code">apt-get install irate-client-gtk</div> | ||
* | * D'une manière générale, installez le paquet ou les paquets nommé « irate », suivant [[Software-soft_gere-installation_logiciel|la procédure habituelle]] de votre distribution. | ||
=== Installation du client en utilisant Start of Web === | === Installation du client en utilisant Start of Web === | ||
| Ligne 80 : | Ligne 79 : | ||
Si vous avez téléchargez et installez le client iRATE d'un paquetage, vous devriez pouvoir le démarrer de l'une ou l'autre des deux manières : | Si vous avez téléchargez et installez le client iRATE d'un paquetage, vous devriez pouvoir le démarrer de l'une ou l'autre des deux manières : | ||
* Lancez "le client iRATE" du menu d'applications dans GNOME ou KDE. Le menu d'applications devrait être situé dans le coin gauche inférieur de votre écran. Ouvrez un terminal dans une fenêtre et selon le site officiel | * Lancez "le client iRATE" du menu d'applications dans GNOME ou KDE. Le menu d'applications devrait être situé dans le coin gauche inférieur de votre écran. Ouvrez un terminal dans une fenêtre et selon le site officiel tapez : <b>iRATE-client-gtk</b> | ||
Tapez plutôt <b>irate-client</b> qui fonctionne chez moi contrairement à la commande précédente. | |||
* Si vous avez utilisé l'outil "start of web" pour installer iRATE, le client devrait avoir commencé automatiquement. | * Si vous avez utilisé l'outil "start of web" pour installer iRATE, le client devrait avoir commencé automatiquement. | ||
| Ligne 92 : | Ligne 91 : | ||
=== Créer un compte === | === Créer un compte === | ||
Afin de maintenir vos préférences en musique, la radio iRATE exige que vous créez un compte < | Afin de maintenir vos préférences en musique, la radio iRATE exige que vous créez un compte <b>Account</b> (nom d'utilisateur) unique pour vous-même. Chaque fois que vous démarrerez le client iRATE, il utilisera votre nom d'utilisateur pour rechercher vos préférences. La radio iRATE se rappelle automatiquement de votre nom d'utilisateur, ainsi vous n'aurez pas à le ressaisir à chaque fois que vous relancerez l'application. Quand vous cliquez sur le bouton <b>next</b> dans l'écran de bienvenue, la boîte de dialogue suivante doit apparaître : | ||
<div align="center">[[Image:irate-irate_account.png]]</div> | <div align="center">[[Image:irate-irate_account.png]]</div> | ||
Choisissez un nom d'utilisateur pour vous-même et un mot de passe. Changez le nom d'utilisateur en < | Choisissez un nom d'utilisateur pour vous-même et un mot de passe. Changez le nom d'utilisateur en <b>Account</b> inscrit par défaut dans la boîte de dialogue ainsi que le mot de passe dans le champ <b>Password</b>. Les autres arrangements à cette page sont pour les experts seulement. Il peut être intéressant de modifier le chemin <b>Directory</b> du répertoire dans lequel on désire stocker les fichiers téléchargés. Dans ce cas utilisez le bouton <b>Browse</b>. | ||
/!\ IMPORTANT: N'employez pas un mot de passe valable, tel que votre mot de passe d'ouverture de Linux ! </div><div class="note">ASTUCE: Je vous conseille de garder une trace du nom de compte et du mot de passe sur un calepin. Ainsi, si vous réinstallez votre Linux (peu probable ;-)), ou si vous utilisez iRATE Radio sur une autre machine (très probable),vous pouvez utilisez le même compte et vous ne téléchargerez pas deux fois les mêmes titres. | |||
Lorsque la boîte de dialogue est remplie, un clic sur < | Lorsque la boîte de dialogue est remplie, un clic sur <b>Next</b> suffit pour commencer à obtenir de la musique ! | ||
Si vous n'arrivez pas à vous connectez, c'est probablement parce que le nom de compte que vous avez choisi est déjà utilisé par quelqu'un d'autre. La correspondance nom-de-compte + mot-de-passe n'est pas valide et le serveur vous refuse l'accès. Choisissez un autre nom de compte et tout devrait rentrer dans l'ordre. | Si vous n'arrivez pas à vous connectez, c'est probablement parce que le nom de compte que vous avez choisi est déjà utilisé par quelqu'un d'autre. La correspondance nom-de-compte + mot-de-passe n'est pas valide et le serveur vous refuse l'accès. Choisissez un autre nom de compte et tout devrait rentrer dans l'ordre. | ||
| Ligne 120 : | Ligne 119 : | ||
Pour chaque titre musical, le playlist montre l'information suivante: | Pour chaque titre musical, le playlist montre l'information suivante: | ||
* Le nom de l'artiste qui a enregistré le titre est indiqué dans colonne < | * Le nom de l'artiste qui a enregistré le titre est indiqué dans colonne <b>Artist</b>. | ||
* Le nom du titre lui-même (c'est à dire la chanson) est indiqué dans la colonne < | * Le nom du titre lui-même (c'est à dire la chanson) est indiqué dans la colonne <b>Track</b>. | ||
* Si le titre n'a pas encore été téléchargé sur votre ordinateur, la colonne < | * Si le titre n'a pas encore été téléchargé sur votre ordinateur, la colonne <b>Rating</b> indique <b>Not downloaded</b>. | ||
* Si le titre a été téléchargé sur votre ordinateur, la colonne < | * Si le titre a été téléchargé sur votre ordinateur, la colonne <b>Rating</b> indique <b>Unrated</b> si vous n'avez pas encore porté de jugement pour ce titre. | ||
* Si le titre a été téléchargé sur votre ordinateur et que vous y avez attribué un jugement, la colonne < | * Si le titre a été téléchargé sur votre ordinateur et que vous y avez attribué un jugement, la colonne <b>Rating</b> indique ce jugement. (voir Rating Music estimation si dessous). | ||
* Combien de fois iRATE a joué le titre est indiqué par la colonne < | * Combien de fois iRATE a joué le titre est indiqué par la colonne <b>Plays</b>. | ||
* La dernière fois qu' iRATE a joué le titre est indiqué par la < | * La dernière fois qu' iRATE a joué le titre est indiqué par la <b>Plays</b>. | ||
Double-cliquer sur un titre et iRATE jouera ce titre. | Double-cliquer sur un titre et iRATE jouera ce titre. | ||
| Ligne 142 : | Ligne 141 : | ||
Utilisez ces boutons pour voter et dire à iRATE ce que vous pensez du titre qu'il joue actuellement. iRATE se base sur ces estimations pour télécharger de nouveaux titres. Il va également utiliser ces estimations pour choisir de préférence le titre qu'il va jouer pour vous sur votre ordinateur. | Utilisez ces boutons pour voter et dire à iRATE ce que vous pensez du titre qu'il joue actuellement. iRATE se base sur ces estimations pour télécharger de nouveaux titres. Il va également utiliser ces estimations pour choisir de préférence le titre qu'il va jouer pour vous sur votre ordinateur. | ||
<div class="note">NOTE : Si vous évaluez un titre < | <div class="note">NOTE : Si vous évaluez un titre <b>This Sux</b>, alors iRATE enlève ce titre de votre playlist, et vous n'entendrez plus jamais ce titre. Si vous changez d'avis au sujet d'une évaluation <b>This Sux</b>, vous pouvez défaire l'estimation en choisissant <b>Undo last rating</b> (défaire la dernière estimation) du menu <b>Action</b>.</div><div class="note">NOTE : Si un titre ne joue pas actuellement, vous pouvez encore changer son estimation par un clic-droit sur la rangée appropriée du playlist.</div> | ||
=== Téléchargement de la musique === | === Téléchargement de la musique === | ||
| Ligne 160 : | Ligne 159 : | ||
iRATE se rappelle quels titres il a joué depuis que vous avez démarré le client: | iRATE se rappelle quels titres il a joué depuis que vous avez démarré le client: | ||
* Le bouton marqué < | * Le bouton marqué <b>< <</b> vous laisse sauter au titre précédemment joué. | ||
* De même, le bouton marqué < | * De même, le bouton marqué <b>>></b> saute au prochain titre (aléatoirement choisi). | ||
* Vous pouvez faire une pause en appuyant sur le bouton marqué < | * Vous pouvez faire une pause en appuyant sur le bouton marqué <b>||</b>. | ||
L'écran principal a également une commande de volume: | L'écran principal a également une commande de volume: | ||
| Ligne 171 : | Ligne 170 : | ||
Voilà, c'est terminé. Profitez en bien ;-) | Voilà, c'est terminé. Profitez en bien ;-) | ||
=Autres ressources= | |||
* [http://irate.sf.net/kirate Plugin KDE pour iRate] | |||
* [http://trustonme.net/didactels/243.html Enregistrer le son lu sur l'ordinateur] | |||
<br/> | |||
<br/> | |||
'''<b>[[Software-index|@ Retour à la rubrique Logiciels]]</b>''' | |||
<br/> | |||
<div class="merci">Cette page est issue de la documentation 'pré-wiki' de Léa a été convertie avec HTML::WikiConverter. Elle fut créée par Jean-Claude Noël le 17/09/2004.</div> | <div class="merci">Cette page est issue de la documentation 'pré-wiki' de Léa a été convertie avec HTML::WikiConverter. Elle fut créée par Jean-Claude Noël le 17/09/2004.</div> | ||
| Ligne 177 : | Ligne 188 : | ||
Copyright © 17/09/2004, Jean-Claude Noël | Copyright © 17/09/2004, Jean-Claude Noël | ||
{{CC-BY-SA}} | {{CC-BY-SA}} | ||
Dernière version du 30 novembre 2023 à 23:38
iRATE Radio
Présentation
Si vous souhaitez légalement télécharger, copier, diffuser, écouter à volonté de la musique au format mp3, iRATE Radio est fait pour vous. Des artistes déposent librement des musiques de leur composition et grâce à iRATE vous allez pouvoir les découvrir. Ne vous attendez pas à trouver les morceaux habituellement diffusés sur les médias conventionnels (radio et TV commerciales, etc..), exit star'ac et Cie ;-).
Par un système d'évaluation lorsque vous porterez un jugement sur les titres téléchargés, le logiciel iRATE essayera de vous satisfaire en vous téléchargeant et vous diffusant d'autres titres MP3 selon vos goûts.
Profitez en !!!! Et si vous trouvez des artistes qui vous plaisent ... un p'tit coup de google pour trouvez le site de l'artiste et creuser d'avantage ;-)
Ci-dessous, vous allez trouvez la traduction adaptée de la documentation d'iRATE Radio avec parfois quelques annotations personnelles. Je précise d'ores et déjà que mon expérience se limite à une installation de irate-client-gtk dans sa version 0.3-2 sous GNU/Linux Debian Sarge. Je n'ai pas essayé sur les autres distributions mais cela ne devrait pas être très différent. Quant à l'O.S. non libre,désolé,aucun risque de me voir tenter l'installation.
Site officiel
Commencer par vous procurer le logiciel iRATE Radio.
Vous pouvez le télécharger depuis http://irate.sourceforge.net/.
Cette page est une traduction adaptée de l'original. La documentation (anglaise) a été écrite par Fred Reiss et se trouve sur http://irate.sourceforge.net/documentation.gettingstarted.html.
Ce tutorial vous indique comment télécharger, installer, et commencer à écouter la radio iRATE.
iRATE Radio
Obtenir le client
La radio iRATE est un système de client serveur. C'est un programme qui sert a appeler les téléchargements des clients iRATE et qui joue les MP3s, alors que le serveur iRATE maintient les rapports entre les préférences d'écoute des utilisateurs. Le client demande au serveur une liste des titres MP3 et télécharge ces titres de leurs emplacements respectifs :
Pour écouter la radio iRATE, les différents utilisateurs téléchargent le programme de client iRATE sur leur ordinateur. Quand le client est installé, il entre en contact avec le serveur iRATE via Internet et demande pour audition une liste de chansons susceptibles d'intéresser l'utilisateur.
Il y a deux manières d'installer le client iRATE. La manière la plus traditionnelle est de télécharger le paquetage sur votre ordinateur et de l'installer. Alternativement, vous pouvez employer l'outil "web start" de sun pour installer iRATE.
Installation du paquetage client
Si vous utilisez Windows, sautez cette section ; vous devrez employer l'outil "start of web" pour installer le client iRATE.
Si vous utilisez un autre système d'exploitation que windows, vous devriez pouvoir trouver les binaires précompilés de iRATE sur le site Web d'iRATE, sous le "Download" (téléchargement).
L'équipe iRATE édite trois versions du client :
- Une version "stable " qui est peu susceptible de se briser mais ne contient pas tous les derniers dispositifs;
- Une version "testing" avec plus de dispositifs mais aussi plus de bogues;
- Une version "instable" pour les experts seulement.
Si c'est votre première utilisation d' iRATE, nous vous recommandons de commençer par la version "stable".
Faites défiler vers le bas l'ascenseur jusqu'à la section "Native SWT Client" de la page de téléchargement et localisez le téléchargement approprié pour votre logiciel d'exploitation. Ce que vous faites après, dépend de ce que votre système d'exploitation ou votre distribution vous demande.
- Pour Mac OSX
- Pour Debian
- Pour Distributions RPM
- Si vous utilisez Mac OSX, il y a seulement un dossier à télécharger. Placé sous la section d'"OSX" de la page de téléchargements, ce dossier est une image disque. Pour installer iRATE de cette image disque, faites ce qui suit:
- Double-clic sur le dossier d'image disque pour le monter.
- Un "disque" virtuel devrait apparaître sur votre de bureau, marqué "RATE client", ou quelque chose de semblable. Ouvrez le disque et copiez les dossiers dans votre chemise d'applications.
- Si vous utilisez Debian/GNU Linux, faites défiler l'ascenseur vers le bas jusqu'à la partie appropriée de la page de téléchargement iRATE et trouvez votre version de Debian. Ajoutez la ligne qui devrait ressembler à quelque chose comme deb http://members.westnet.com.au/takahe/debian/stable woody maindans le dossier : /etc/apt/sources.list.
Alors vous devriez pouvoir lancer dans une console la commande (en tant qu'utilisateur "root"):
- D'une manière générale, installez le paquet ou les paquets nommé « irate », suivant la procédure habituelle de votre distribution.
Installation du client en utilisant Start of Web
Vous pouvez employer l'outil java "start of web" de Sun. Pour simplifier, installez le client iRATE sur votre ordinateur et maintenez votre client iRATE à jour. La première étape de l'installation par l'intermédiaire de l'outil "start of web" est de télécharger et d'installer la version Java de Sun. Le Canadian Mind Products a un glossaire Java avec une bonne description de l'outil java "start of web". Gardez à l'esprit que vous pouvez avoir besoin de redémarrer votre ordinateur après installation de Java. Une fois que Java est installé, vous devriez pouvoir télécharger iRATE de la page de téléchargement et utiliser le client iRATE. Cliquez sur l'icône qui ressemble à ceci :
Le client iRATE devrait télécharger, installer, et commencer automatiquement.
Démarrer le client
Si vous avez téléchargez et installez le client iRATE d'un paquetage, vous devriez pouvoir le démarrer de l'une ou l'autre des deux manières :
- Lancez "le client iRATE" du menu d'applications dans GNOME ou KDE. Le menu d'applications devrait être situé dans le coin gauche inférieur de votre écran. Ouvrez un terminal dans une fenêtre et selon le site officiel tapez : iRATE-client-gtk
Tapez plutôt irate-client qui fonctionne chez moi contrairement à la commande précédente.
- Si vous avez utilisé l'outil "start of web" pour installer iRATE, le client devrait avoir commencé automatiquement.
Quand vous lancez le client iRATE pour la première fois, vous devez voir quelque chose comme ceci :
Créer un compte
Afin de maintenir vos préférences en musique, la radio iRATE exige que vous créez un compte Account (nom d'utilisateur) unique pour vous-même. Chaque fois que vous démarrerez le client iRATE, il utilisera votre nom d'utilisateur pour rechercher vos préférences. La radio iRATE se rappelle automatiquement de votre nom d'utilisateur, ainsi vous n'aurez pas à le ressaisir à chaque fois que vous relancerez l'application. Quand vous cliquez sur le bouton next dans l'écran de bienvenue, la boîte de dialogue suivante doit apparaître :
Choisissez un nom d'utilisateur pour vous-même et un mot de passe. Changez le nom d'utilisateur en Account inscrit par défaut dans la boîte de dialogue ainsi que le mot de passe dans le champ Password. Les autres arrangements à cette page sont pour les experts seulement. Il peut être intéressant de modifier le chemin Directory du répertoire dans lequel on désire stocker les fichiers téléchargés. Dans ce cas utilisez le bouton Browse.
/!\ IMPORTANT: N'employez pas un mot de passe valable, tel que votre mot de passe d'ouverture de Linux !
Lorsque la boîte de dialogue est remplie, un clic sur Next suffit pour commencer à obtenir de la musique !
Si vous n'arrivez pas à vous connectez, c'est probablement parce que le nom de compte que vous avez choisi est déjà utilisé par quelqu'un d'autre. La correspondance nom-de-compte + mot-de-passe n'est pas valide et le serveur vous refuse l'accès. Choisissez un autre nom de compte et tout devrait rentrer dans l'ordre.
L'écran principal
Une fois que vous avez lancé iRATE et avez créé un nom d'utilisateur, vous devriez voir l'écran principal:
Selon la version du client installée, vous pouvez voir un écran principal légèrement différent.
Le Playlist (la liste des titres)
La radio iRATE choisit parmi une collection de titres MP3 qu'elle pense que vous pourriez aimer en téléchargeant ces titres sur votre ordinateur pour que vous puissiez ensuite les écouter. Votre playlist contient une liste de tous les titres que iRATE a choisi pour vous:
Pour chaque titre musical, le playlist montre l'information suivante:
- Le nom de l'artiste qui a enregistré le titre est indiqué dans colonne Artist.
- Le nom du titre lui-même (c'est à dire la chanson) est indiqué dans la colonne Track.
- Si le titre n'a pas encore été téléchargé sur votre ordinateur, la colonne Rating indique Not downloaded.
- Si le titre a été téléchargé sur votre ordinateur, la colonne Rating indique Unrated si vous n'avez pas encore porté de jugement pour ce titre.
- Si le titre a été téléchargé sur votre ordinateur et que vous y avez attribué un jugement, la colonne Rating indique ce jugement. (voir Rating Music estimation si dessous).
- Combien de fois iRATE a joué le titre est indiqué par la colonne Plays.
- La dernière fois qu' iRATE a joué le titre est indiqué par la Plays.
Double-cliquer sur un titre et iRATE jouera ce titre.
Racing Music (Estimation de la Musique)
La radio iRATE essaye de télécharger des titres que vous aurez plaisir à entendre. Pour faire les choix intelligents des titres à télécharger, iRATE a besoin de savoir ce que vous pensez de la musique qui a été joué pour vous jusqu'ici.
Sur le client iRATE l'écran principal a une rangée de boutons d'estimation:
Utilisez ces boutons pour voter et dire à iRATE ce que vous pensez du titre qu'il joue actuellement. iRATE se base sur ces estimations pour télécharger de nouveaux titres. Il va également utiliser ces estimations pour choisir de préférence le titre qu'il va jouer pour vous sur votre ordinateur.
Téléchargement de la musique
Le client iRATE télécharge automatiquement les titres MP3 en fond de tâche. Vous pouvez visualiser une barre de progression en bas de la fenêtre principale d'iRATE:
Ne vous inquiétez pas de fermer le client alors qu'il est en train de télécharger un dossier! Si vous stoppez le client iRATE avant que le client n'ait fini un téléchargement, iRATE fera un résumé du téléchargement la prochaine fois que vous lancerez le client.
Écouter la musique
Dès qu'il téléchargera son premier titre, le client iRATE commencera automatiquement à jouer la musique pour vous. Vous pouvez commander le playback de la musique en utilisant les commandes localisées ici:
iRATE se rappelle quels titres il a joué depuis que vous avez démarré le client:
- Le bouton marqué < < vous laisse sauter au titre précédemment joué.
- De même, le bouton marqué >> saute au prochain titre (aléatoirement choisi).
- Vous pouvez faire une pause en appuyant sur le bouton marqué ||.
L'écran principal a également une commande de volume:
Les titres téléchargés ne proviennent pas de la même source et ont par conséquent des niveaux sonores différents. Déplacez ce glisseur vers la droite pour augmenter le volume, ou vers la gauche pour le diminuer. Ce niveau de volume est stocké pour le titre actuellement en lecture. Employez votre commande de volume de système si vous voulez juste ajuster le niveau de volume normalement.
Voilà, c'est terminé. Profitez en bien ;-)
Autres ressources
@ Retour à la rubrique Logiciels
Copyright
Copyright © 17/09/2004, Jean-Claude Noël
| Ce document est publié sous licence Creative Commons Attribution, Partage à l'identique 4.0 : https://creativecommons.org/licenses/by-sa/4.0/ |