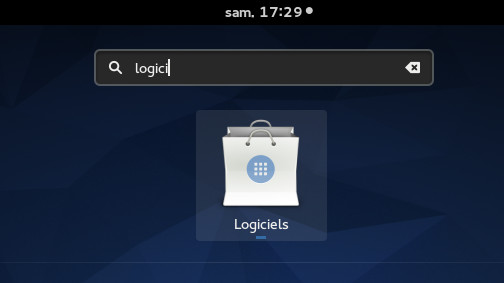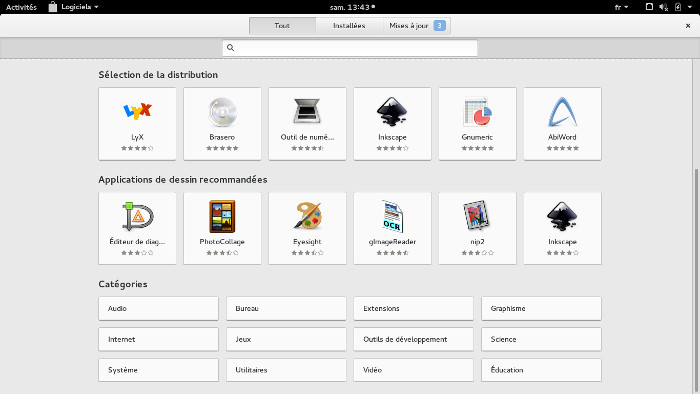« Installer un logiciel sous Fedora » : différence entre les versions
Aucun résumé des modifications |
|||
| (10 versions intermédiaires par 2 utilisateurs non affichées) | |||
| Ligne 1 : | Ligne 1 : | ||
[[Catégorie: | [[Catégorie:Logiciels]] | ||
[[Catégorie:Fedora]] | [[Catégorie:Fedora]] | ||
| Ligne 14 : | Ligne 14 : | ||
Au lieu d'aller chercher des programmes sur internet, on se procure les paquets <u>auprès de sa distribution</u>, ce qui garantit que les paquets ont été testés pour la version de votre distribution : c'est un gage de stabilité et de sécurité. | Au lieu d'aller chercher des programmes sur internet, on se procure les paquets <u>auprès de sa distribution</u>, ce qui garantit que les paquets ont été testés pour la version de votre distribution : c'est un gage de stabilité et de sécurité. | ||
Voir [[ | Voir [[Installer un logiciel sous Linux|cette documentation]] pour plus d'informations. | ||
== Installer un programme simplement == | == Installer un programme simplement == | ||
| Ligne 32 : | Ligne 32 : | ||
Le gestionnaire de paquet de Fedora en ligne de commande est <tt>dnf</tt>. Il installe des paquets qui sont des fichiers du type <tt><nomdupaquet>.rpm</tt>. | Le gestionnaire de paquet de Fedora en ligne de commande est <tt>dnf</tt>. Il installe des paquets qui sont des fichiers du type <tt><nomdupaquet>.rpm</tt>. | ||
Toutes les commandes suivantes sont à effectuer avec l'utilisateur root (loguez-vous avec la commande "su") ou précédées de la commande <tt>sudo</tt>. | |||
=== Installer une application === | === Installer une application === | ||
Pour installer une application, ou plutôt un paquet, ouvrez un terminal | Pour installer une application, ou plutôt un paquet, ouvrez un terminal (par exemple ''Terminal'' ou ''xterm''). Loguez vous en root et tapez simplement : | ||
<div class="code">dnf install <nom_application></div> | <div class="code">dnf install <nom_application></div> | ||
| Ligne 42 : | Ligne 42 : | ||
exemple : <div class="code">dnf install mplayer</div> | exemple : <div class="code">dnf install mplayer</div> | ||
Acceptez (en tapant "y") si dnf vous demande d'installer d'autres paquets en plus de celui que vous avez choisi. En effet, certains paquets ont besoin d'autres paquets - on appelle cela des dépendances - pour fonctionner. | Acceptez (en tapant "o" comme "oui" ; "y" si votre version est anglaise) si <tt>dnf</tt> vous demande d'installer d'autres paquets en plus de celui que vous avez choisi. En effet, certains paquets ont besoin d'autres paquets - on appelle cela des dépendances - pour fonctionner. | ||
=== Désinstaller une application === | === Désinstaller une application === | ||
| Ligne 50 : | Ligne 50 : | ||
<div class="code">dnf remove <nom_application></div> | <div class="code">dnf remove <nom_application></div> | ||
Encore une fois, acceptez si dnf vous demande de désinstaller d'autres paquets en plus de celui que vous avez choisi. | Encore une fois, acceptez si <tt>dnf</tt> vous demande de désinstaller d'autres paquets en plus de celui que vous avez choisi. | ||
=== Mettre à jour une application === | === Mettre à jour une application === | ||
| Ligne 60 : | Ligne 60 : | ||
=== Rechercher une application === | === Rechercher une application === | ||
Il peut être utile de rechercher une application à installer, si on est pas sûr du nom ou | Il peut être utile de rechercher une application à installer, si on est pas sûr du nom ou qu'on ne sait pas si elle se trouve dans les dépôts (voir ci-dessous ce que sont les dépôts). | ||
Pour savoir si une application est installée ou disponible quand on connait son nom exact : | |||
<div class="code">dnf list <nom_application></div> | <div class="code">dnf list <nom_application></div> | ||
Cette commande accepte les expressions régulières, ainsi avec : | |||
<div class="code">dnf list "*player*"</div> | |||
on aura ainsi la liste des paquets contenant "player" dans le nom : ''mplayer'', ''kmplayer'', ''rcsslogplayer'', ''player-python'' etc. | |||
Plus globalement, pour chercher sur le nom du paquet mais aussi sur la description, on fera : | |||
<div class="code">dnf search <mot-clef></div> | |||
=== Mettre à jour tout le système === | === Mettre à jour tout le système === | ||
| Ligne 90 : | Ligne 102 : | ||
Ce tutoriel a été testé sous Fedora 22. | Ce tutoriel a été testé sous Fedora 22. | ||
<br/> | <br /> | ||
<br/> | <br /> | ||
'''<b>[[ | '''<b>[[Logiciels|@ Retour à la rubrique Logiciels]]</b>''' | ||
<br/> | <br/> | ||
{{Copy|2015|[[Utilisateur:Jiel|Jiel Beaumadier]]|FDL}} | {{Copy|2015|[[Utilisateur:Jiel|Jiel Beaumadier]]|FDL}} | ||
Dernière version du 30 novembre 2023 à 16:55
Comment installer simplement un logiciel sous Fedora ?
par Jiel
À propos de l'installation
Attention. Sous GNU/Linux, on n'installe pas du tout un logiciel comme sous Microsoft Windows.
Sous GNU/Linux, on installe un paquet (en anglais, package) qui contient non seulement le programme, mais aussi la documentation, les fichiers de configuration, et les bibliothèques associées.
Au lieu d'aller chercher des programmes sur internet, on se procure les paquets auprès de sa distribution, ce qui garantit que les paquets ont été testés pour la version de votre distribution : c'est un gage de stabilité et de sécurité.
Voir cette documentation pour plus d'informations.
Installer un programme simplement
Dans la barre de recherche GNOME (ou dans un menu de votre environnement de bureau), lancez l'application Logiciels.
Ensuite, vous n'avez qu'à rechercher un nom d'application, ou cliquer sur les applications qui vous intéressent.
Il est conseillé de faire des mises à jour de temps en temps, en cliquant sur "Mises à jour" (idéalement, une fois par semaine).
En ligne de commande : dnf
Le gestionnaire de paquet de Fedora en ligne de commande est dnf. Il installe des paquets qui sont des fichiers du type <nomdupaquet>.rpm.
Toutes les commandes suivantes sont à effectuer avec l'utilisateur root (loguez-vous avec la commande "su") ou précédées de la commande sudo.
Installer une application
Pour installer une application, ou plutôt un paquet, ouvrez un terminal (par exemple Terminal ou xterm). Loguez vous en root et tapez simplement :
exemple :
Acceptez (en tapant "o" comme "oui" ; "y" si votre version est anglaise) si dnf vous demande d'installer d'autres paquets en plus de celui que vous avez choisi. En effet, certains paquets ont besoin d'autres paquets - on appelle cela des dépendances - pour fonctionner.
Désinstaller une application
Pour désinstaller une application, tapez maintenant :
Encore une fois, acceptez si dnf vous demande de désinstaller d'autres paquets en plus de celui que vous avez choisi.
Mettre à jour une application
La commande est la suivante :
Rechercher une application
Il peut être utile de rechercher une application à installer, si on est pas sûr du nom ou qu'on ne sait pas si elle se trouve dans les dépôts (voir ci-dessous ce que sont les dépôts).
Pour savoir si une application est installée ou disponible quand on connait son nom exact :
Cette commande accepte les expressions régulières, ainsi avec :
on aura ainsi la liste des paquets contenant "player" dans le nom : mplayer, kmplayer, rcsslogplayer, player-python etc.
Plus globalement, pour chercher sur le nom du paquet mais aussi sur la description, on fera :
Mettre à jour tout le système
Pour mettre à jour tout le système d'un seul coup, tapez :
Attention, cette commande est périlleuse. En effet, beaucoup de paquets (éventuellement des centaines) vont être mis à jour. N'éteignez jamais votre ordinateur avant la fin de cette opération.
Configuration des dépôts
Les dépôts (en anglais repository), sont grosso modo des bases de données contenant des listes de paquets installables. Certains sont déjà configurés à l'installation de Fedora.
Voici les dépôts que nous vous conseillons d'utiliser :
- Fedora : dépôt de base de la distribution ;
- Updates : mises à jour officielles de la distribution ;
- RPM Fusion libre : logiciels, souvent multimédia, dont une partie est soumise à des brevets logiciels (interdit dans le logiciel libre au États-Unis d'Amérique).
Pour installer un dépôt, il est nécessaire de créer un fichier dans /etc/yum.repos.d/ de la forme <nom_du_depot>.repo et de l'éditer avec les bons paramètres. C'est une opération complexe, cependant, beaucoup de fichiers .repo sont disponibles sur internet et les dépôts les plus courants peuvent s'installer avec un paquet .rpm.
Ainsi, on installera le dépôt RPM Fusion libre comme ceci :
Versions utilisées
Ce tutoriel a été testé sous Fedora 22.
@ Retour à la rubrique Logiciels
Copyright
© 2015 Jiel Beaumadier

|
Vous avez l'autorisation de copier, distribuer et/ou modifier ce document suivant les termes de la GNU Free Documentation License, Version 1.2 ou n'importe quelle version ultérieure publiée par la Free Software Foundation; sans section invariante, sans page de garde, sans entête et sans page finale. |