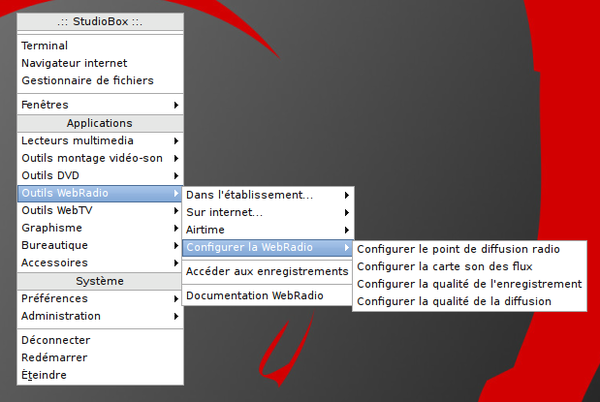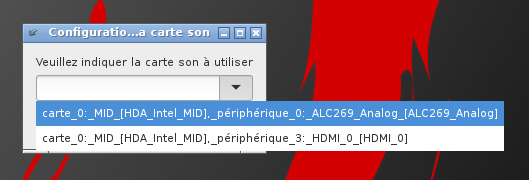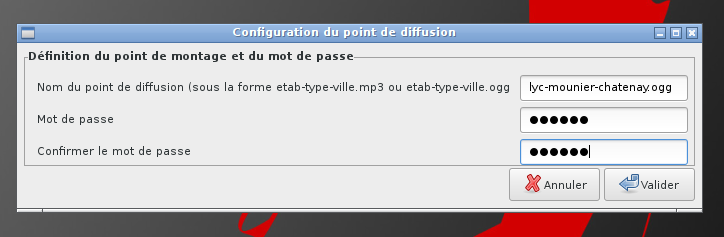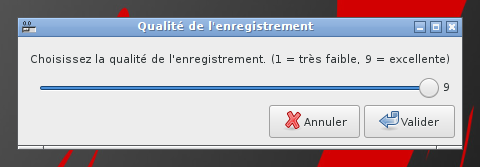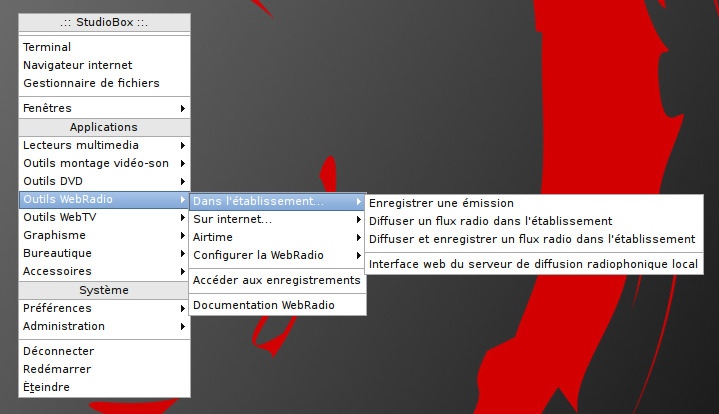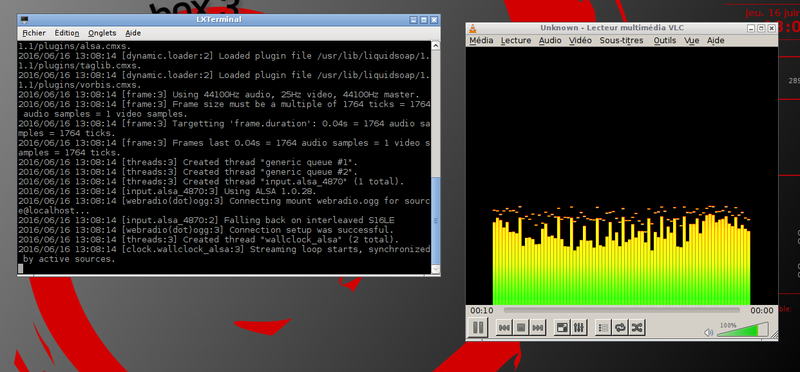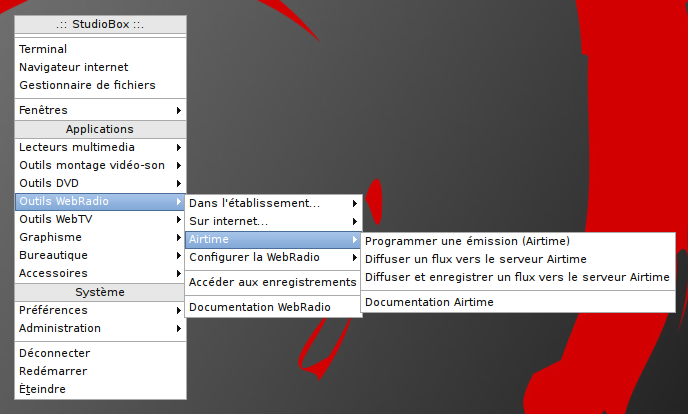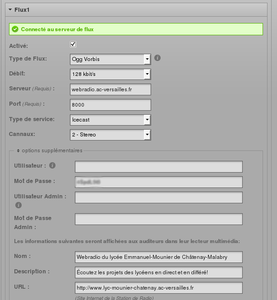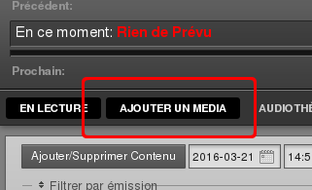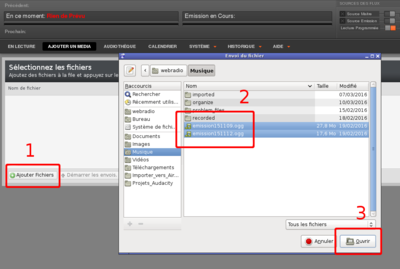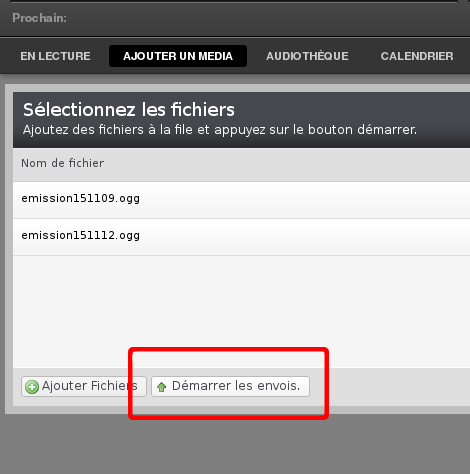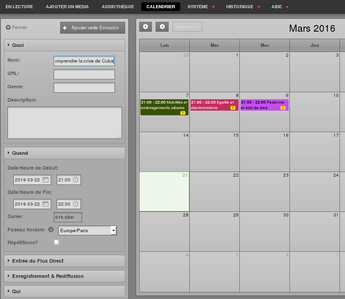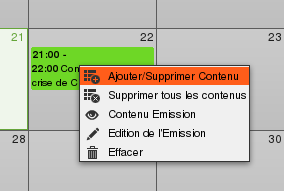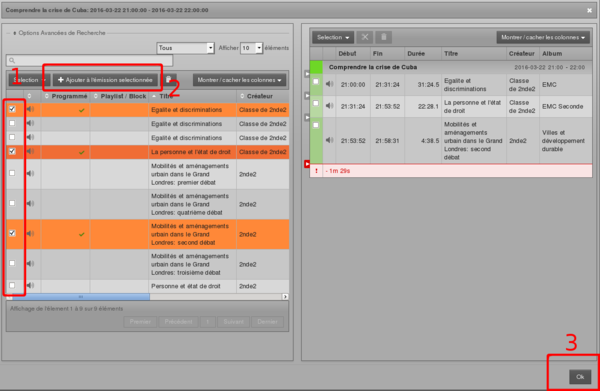« Studiobox » : différence entre les versions
Aucun résumé des modifications |
|||
| (19 versions intermédiaires par 2 utilisateurs non affichées) | |||
| Ligne 1 : | Ligne 1 : | ||
[[Catégorie:Installation de Linux]][[Catégorie:Debian]] | |||
[[Catégorie:Installation de | |||
= Studiobox 3 = | = Studiobox 3 = | ||
Par [[utilisateur:ideefixe|ideefixe]], [[utilisateur:Ggekiere|Ggekiere]] | Par [[utilisateur:ideefixe|ideefixe]], [[utilisateur:Ggekiere|Ggekiere]] | ||
Studiobox est une distribution GNU/Linux pour faire de la webradio dans un cadre scolaire. | |||
== Présentation == | == Présentation == | ||
Studiobox | Studiobox est une distribution GNU/Linux dérivée de Debian Jessie, conçue depuis 2014 par des enseignants de l'[https://fr.wikipedia.org/wiki/Acad%C3%A9mie_de_Versailles_(%C3%A9ducation) académie de Versailles] au moyen du projet Debian Live, pour faire de la webradio dans un cadre scolaire. Orientée multimédia, elle contient un ensemble d'outils utiles à l'enseignement et aux projets menés avec les élèves (création multimédia, montage audio et vidéo, diffusion radio et télévision). | ||
Une attention particulière a été portée à la simplicité d'utilisation (le public visé étant relativement peu familier des distributions GNU/Linux). Ainsi, l'outil de diffusion et d'enregistrement radio, [http://savonet.sourceforge.net/ Liquidsoap], peut être configuré et utilisé entièrement avec des outils graphiques (boîtes de dialogue gérées par [https://en.wikipedia.org/wiki/Zenity Zenity]). Les services fournis par l'académie (serveur icecast) y sont préconfigurés. | Une attention particulière a été portée à la simplicité d'utilisation (le public visé étant relativement peu familier des distributions GNU/Linux). Ainsi, l'outil de diffusion et d'enregistrement radio, [http://savonet.sourceforge.net/ Liquidsoap], peut être configuré et utilisé entièrement avec des outils graphiques (boîtes de dialogue gérées par [https://en.wikipedia.org/wiki/Zenity Zenity]). Les services fournis par l'académie (serveur icecast) y sont préconfigurés. | ||
| Ligne 63 : | Ligne 63 : | ||
== Démarrer sur Studiobox == | == Démarrer sur Studiobox == | ||
Menu de démarrage en mode live | |||
[[File:Studiobox3_grublivesb3.png | <center>[[File:Studiobox3_grublivesb3.png]]</center> | ||
Choisissez « Live » pour fonctionner depuis la clé usb, sans rien modifier à votre ordinateur. Dans ce cas, l'utilisateur est « studiobox » et le mot de passe est « live ». | Choisissez « Live » pour fonctionner depuis la clé usb, sans rien modifier à votre ordinateur. Dans ce cas, l'utilisateur est « studiobox » et le mot de passe est « live ». | ||
| Ligne 80 : | Ligne 80 : | ||
=== Configurer la carte son des flux === | === Configurer la carte son des flux === | ||
* Faire un clic-droit sur le bureau, et choisissez, dans le sous-menu « Outils Webradio » → « Configurer la WebRadio » → « Configurer la carte son des flux » | * Faire un clic-droit sur le bureau, et choisissez, dans le sous-menu « Outils Webradio » → « Configurer la WebRadio » → « Configurer la carte son des flux ». | ||
Menu de configuration | |||
<center> | <center> | ||
[[File:Studiobox3_menuconfig.png| | [[File:Studiobox3_menuconfig.png|600px]] | ||
</center> | </center> | ||
* Une boîte de dialogue vous permet alors de sélectionner la carte parmi celles disponibles. | * Une boîte de dialogue vous permet alors de sélectionner la carte parmi celles disponibles. | ||
Choix de la carte son | |||
<center> | <center> | ||
[[File:Studiobox3_configcarteson.png | [[File:Studiobox3_configcarteson.png]] | ||
</center> | </center> | ||
| Ligne 103 : | Ligne 106 : | ||
** mot de passe | ** mot de passe | ||
[[File:Studiobox3_configpointdiff.png | Configuration du point de diffusion | ||
<center> | |||
[[File:Studiobox3_configpointdiff.png]] | |||
</center> | |||
''NB : En cas d'incohérence entre la saisie du mot de passe et sa confirmation, il vous sera demandé de | ''NB : En cas d'incohérence entre la saisie du mot de passe et sa confirmation, il vous sera demandé de ressaisir celui-ci.'' | ||
''NB2 : Cette méthode permet aux enseignants de l'académie de Versailles de diffuser sur le [http://webradio.ac-versailles.fr serveur académique]. L'utilisation d'un autre serveur Icecast est bien évidemment possible. Pour cela, il suffit de modifier la variable `SERVEURACAD='webradio.ac-versailles.fr'` dans le script de diffusion radio (/home/studiobox/.Scripts/diffrec-LS.bash) pour diffuser sur le serveur icecast de son choix.'' | ''NB2 : Cette méthode permet aux enseignants de l'académie de Versailles de diffuser sur le [http://webradio.ac-versailles.fr serveur académique]. L'utilisation d'un autre serveur Icecast est bien évidemment possible. Pour cela, il suffit de modifier la variable `SERVEURACAD='webradio.ac-versailles.fr'` dans le script de diffusion radio (/home/studiobox/.Scripts/diffrec-LS.bash) pour diffuser sur le serveur icecast de son choix.'' | ||
| Ligne 116 : | Ligne 122 : | ||
* Une boîte de dialogue vous propose alors de déplacer un curseur puis de valider votre choix. | * Une boîte de dialogue vous propose alors de déplacer un curseur puis de valider votre choix. | ||
Configuration de la qualité d l'enregistrement | |||
<center> | |||
[[File:Studiobox3_configQREC.png]] | |||
</center> | |||
''NB : Comme cela est indiqué sur la boîte de dialogue, 1 correspond à la qualité la plus faible et 9 la plus haute. Pensez, en particulier pour la diffusion, qu'une haute qualité nécessite une bonne connexion internet !'' | ''NB : Comme cela est indiqué sur la boîte de dialogue, 1 correspond à la qualité la plus faible et 9 la plus haute. Pensez, en particulier pour la diffusion, qu'une haute qualité nécessite une bonne connexion internet !'' | ||
| Ligne 123 : | Ligne 132 : | ||
=== Lancer une diffusion en direct sur le réseau local === | === Lancer une diffusion en direct sur le réseau local === | ||
Menu de diffusion sur le réseau local | |||
<center> | |||
[[File:Studiobox3_menudansetab.png|719x414px]] | |||
</center> | |||
* Dans le menu principal (clic-droit sur le bureau) → « Outils WebRadio » → « Dans l'établissement... » → « Diffuser (...) » ou « Diffuser et enregistrer un flux radio dans l'établissement ». | * Dans le menu principal (clic-droit sur le bureau) → « Outils WebRadio » → « Dans l'établissement... » → « Diffuser (...) » ou « Diffuser et enregistrer un flux radio dans l'établissement ». | ||
* Une petite fenêtre de dialogue s'affiche, vous informant de l'adresse à laquelle vos auditeurs peuvent vous écouter, et, le cas échéant, l'emplacement où est parallèlement enregistrée la diffusion. Il est systématiquement proposé de « monitorer » le flux, c'est à dire d'avoir la possibilité de le surveiller. | * Une petite fenêtre de dialogue s'affiche, vous informant de l'adresse à laquelle vos auditeurs peuvent vous écouter, et, le cas échéant, l'emplacement où est parallèlement enregistrée la diffusion. Il est systématiquement proposé de « monitorer » le flux, c'est à dire d'avoir la possibilité de le surveiller. | ||
** En répondant « Oui » à la question posée, un retour son sera disponible (brancher un casque pour éviter tout phénomène de larsen) et un vumètre s'affichera | ** En répondant « Oui » à la question posée, un retour son sera disponible (brancher un casque pour éviter tout phénomène de larsen) et un vumètre s'affichera. | ||
Monitoring du flux de diffusion avec VLC | |||
<center> | |||
[[File:Studiobox3_monitor.png|800px]] | |||
</center> | |||
** En répondant « Non », le flux sera diffusé sans retour ni vumètre | ** En répondant « Non », le flux sera diffusé sans retour ni vumètre | ||
* Pour mettre fin à la diffusion et à l'enregistrement, fermez le terminal (fenêtre « LXTerminal ») ou la fenêtre de monitoring si celui-ci a été activé. | * Pour mettre fin à la diffusion et à l'enregistrement, fermez le terminal (fenêtre « LXTerminal ») ou la fenêtre de monitoring si celui-ci a été activé. | ||
| Ligne 151 : | Ligne 170 : | ||
Airtime est un outil de programmation radiophonique. Il n'est pas installé par défaut sur Studiobox. Pour cela, il suffit de cliquer sur l'entrée de menu « Installer l'outil de programme radiophonique (Airtime) » dans le menu « Outils WebRadio », et de suivre les instructions qui s'affichent à l'écran. | Airtime est un outil de programmation radiophonique. Il n'est pas installé par défaut sur Studiobox. Pour cela, il suffit de cliquer sur l'entrée de menu « Installer l'outil de programme radiophonique (Airtime) » dans le menu « Outils WebRadio », et de suivre les instructions qui s'affichent à l'écran. | ||
Une fois Airtime installé, l'accès à son interface se fait via un navigateur web, à l'adresse [http://localhost/login http://localhost/login] ou via le menu principal (clic-droit > « Outils Webradio » → « Airtime » → « Programmer une émission (Airtime) ») | |||
<center> | |||
[[File:Studiobox3_menustudiobox3_airtime.png|688x414px|Menu d'accès à Airtime]] | |||
</center> | |||
=== Configurer Airtime === | === Configurer Airtime === | ||
| Ligne 160 : | Ligne 182 : | ||
==== Configuration des flux ==== | ==== Configuration des flux ==== | ||
* Dans l'interface d'Airtime, se rendre dans la rubrique « Système » → « Flux » | * Dans l'interface d'Airtime, se rendre dans la rubrique « Système » → « Flux » | ||
<center> | |||
[[File:Studiobox3_airtime-1-configflux.png|277x300px]] | |||
</center> | |||
* Dans l'espace « Réglages de flux de sortie » → « Flux », renseigner les informations propres à votre point de montage sur le serveur : | * Dans l'espace « Réglages de flux de sortie » → « Flux », renseigner les informations propres à votre point de montage sur le serveur : | ||
** Le « Type de flux » (ogg ou mp3, en fonction du point de montage) | ** Le « Type de flux » (ogg ou mp3, en fonction du point de montage) | ||
| Ligne 191 : | Ligne 217 : | ||
* Ouvrir l'interface d'Airtime : clic-droit sur le bureau → « Outils Webradio » → « Airtime » → « Programmer une émission (Airtime) » | * Ouvrir l'interface d'Airtime : clic-droit sur le bureau → « Outils Webradio » → « Airtime » → « Programmer une émission (Airtime) » | ||
* Importer le son de l'émission en sélectionnant la rubrique « Ajouter un média » | * Importer le son de l'émission en sélectionnant la rubrique « Ajouter un média » | ||
* On cliquera tout d'abord sur « Ajouter un fichier » et on sélectionnera dans le navigateur de fichier qui s'affiche alors les fichiers sons désirés. Confirmer enfin tout cela en sélectionnant « Démarrer les envois ». | <center> | ||
* Programmer une émission nécessite de choisir un jour et une heure de diffusion. C'est ce que l'on fera en se rendant dans l'onglet « Calendrier » et en cliquant sur le jour où l'on souhaite diffuser son émission. Une barre latérale permettant de saisir les informations essentielles (titre, heure de début et de fin) s'affiche alors. On confirme les informations saisies en cliquant sur « Ajouter cette émission ». | [[File:Studiobox3_airtime-2-ajoutermedia.png|312x195px]] | ||
* L'émission ajoutée est encore vide. C'est le sens du point d'exclamation rouge qui s'affiche alors sur sa vignette. Un clic sur cette vignette permet d'accéder à un menu dans lequel on choisira « Ajouter/Supprimer Contenu » | </center> | ||
* On cliquera tout d'abord sur « Ajouter un fichier » et on sélectionnera dans le navigateur de fichier qui s'affiche alors les fichiers sons désirés. | |||
<center> | |||
[[File:Studiobox3_airtime-3-importermedias.png|400x269px]] | |||
</center> | |||
Confirmer enfin tout cela en sélectionnant « Démarrer les envois ». | |||
<center> | |||
[[File:Studiobox3_airtime-4-importemedias2.png]] | |||
</center> | |||
* Programmer une émission nécessite de choisir un jour et une heure de diffusion. C'est ce que l'on fera en se rendant dans l'onglet « Calendrier » et en cliquant sur le jour où l'on souhaite diffuser son émission. | |||
<center> | |||
[[File:Studiobox3_airtime-5-calendrierajouteremission.png|345x300px]] | |||
</center> | |||
Une barre latérale permettant de saisir les informations essentielles (titre, heure de début et de fin) s'affiche alors. On confirme les informations saisies en cliquant sur « Ajouter cette émission ». | |||
* L'émission ajoutée est encore vide. C'est le sens du point d'exclamation rouge qui s'affiche alors sur sa vignette. | |||
<center> | |||
[[File:Studiobox3_airtime-6-emissionajoutee.png]] | |||
</center> | |||
Un clic sur cette vignette permet d'accéder à un menu dans lequel on choisira « Ajouter/Supprimer Contenu » | |||
<center> | |||
[[File:Studiobox3_airtime-7-ajoutercontenu.png]] | |||
</center> | |||
* Indiquer les sons à jouer durant l'émission en les sélectionnant, confirmer cela en cliquant sur « Ajouter à l'émission sélectionnée » et fermer la fenêtre en cliquant sur « Ok ». L'émission contenant les sons choisis sera diffusée à l'heure choisie ! | * Indiquer les sons à jouer durant l'émission en les sélectionnant, confirmer cela en cliquant sur « Ajouter à l'émission sélectionnée » et fermer la fenêtre en cliquant sur « Ok ». L'émission contenant les sons choisis sera diffusée à l'heure choisie ! | ||
<center> | |||
[[File:Studiobox3_airtime-8-confirmerajout.png|600x400px]] | |||
</center> | |||
=== Lancer une diffusion en direct === | === Lancer une diffusion en direct === | ||
| Ligne 226 : | Ligne 279 : | ||
<br/> | <br/> | ||
<br/> | <br/> | ||
'''<b>[[ | '''<b>[[Installation de Linux|@ Retour à la rubrique Installation]]</b>''' | ||
{{Copy|2016|[[Utilisateur:ideefixe|Ideefixe]],[[utilisateur:Ggekiere|Ggekiere]]|CC-BY-SA}} | {{Copy|2016|[[Utilisateur:ideefixe|Ideefixe]],[[utilisateur:Ggekiere|Ggekiere]]|CC-BY-SA}} | ||
Dernière version du 30 novembre 2023 à 16:05
Studiobox 3
Studiobox est une distribution GNU/Linux pour faire de la webradio dans un cadre scolaire.
Présentation
Studiobox est une distribution GNU/Linux dérivée de Debian Jessie, conçue depuis 2014 par des enseignants de l'académie de Versailles au moyen du projet Debian Live, pour faire de la webradio dans un cadre scolaire. Orientée multimédia, elle contient un ensemble d'outils utiles à l'enseignement et aux projets menés avec les élèves (création multimédia, montage audio et vidéo, diffusion radio et télévision).
Une attention particulière a été portée à la simplicité d'utilisation (le public visé étant relativement peu familier des distributions GNU/Linux). Ainsi, l'outil de diffusion et d'enregistrement radio, Liquidsoap, peut être configuré et utilisé entièrement avec des outils graphiques (boîtes de dialogue gérées par Zenity). Les services fournis par l'académie (serveur icecast) y sont préconfigurés.
Studiobox est avant tout une distribution « live », destinée à être utilisée depuis une clé USB. Dans ce cas, l'utilisateur est « studiobox » et le mot de passe est « live ».
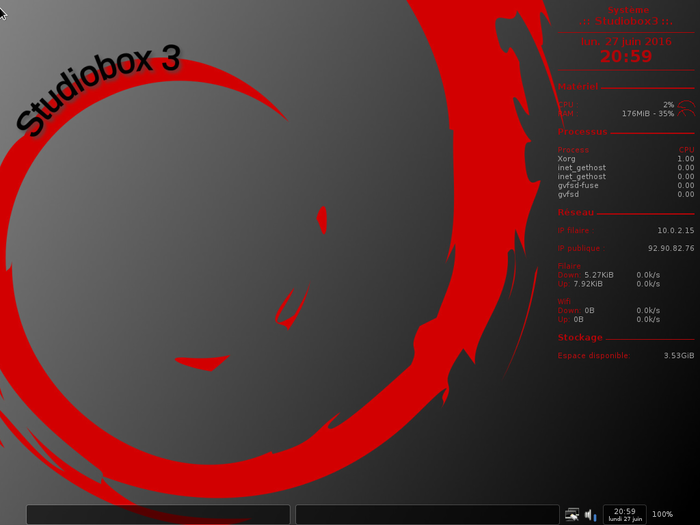
Environnement de bureau
Pour conserver des qualités de légèreté, l'environnement de bureau est composé de :
- Openbox (gestionnaire de fenêtres);
- PcmanFM (gestionnaire de fichiers);
- LightDM (gestionnaire d'affichage);
Un clic-droit sur le bureau permet d'accéder aux applications.
Principaux logiciels inclus
- Visualiseurs son et vidéo : VLC ;
- Montage vidéo : Dvgrab, Kdenlive, Gnome-subtitles, Cinelerra, Kino ;
- Montage audio : Audacity ;
- Utilitaires vidéo et son : Winff, Soundconverter ;
- Webradio : Icecast2, Airtime, Liquidsoap ;
- Graphisme : Gimp, Gpicview, Gcolor2 ;
- Gravure et outils divers : Xfburn, Devede, Filezilla ;
- Bureautique: Abiword, Gnumeric, Gedit, Evince ;
- Système : gdebi, synaptic, gparted, Arandr ;
- Web : Firefox ESR, FileZilla.
Obtenir Stubiobox 3
Studiobox se présente sous la forme d’un fichier Studiobox-amd64-v3_2.hybrid.iso à télécharger (1,2Go) puis à graver sur une clé usb.
Transférer Studiobox sur une clé USB
Sous GNU/Linux
Prérequis :
- les paquets suivants sont installés : parted, coreutils, util-linux, e2fsprogs, gawk ;
- vous disposez d’une clé USB d’au moins 2 Go ;
- vous avez téléchargé l’image iso de Studiobox (fichier ’Studiobox-amd64-v3_2.hybrid.iso’) ainsi que le script d’installation automatique (fichier ’creation_cle_sb3.sh’)
Pour créer la clé, placez dans un répertoire dédié l’image iso et le script creation_cle_sb3.sh.
Ouvrez un terminal, et rendez ce script exécutable : chmod u+x creation_cle_sb3.sh
Lancez le script en indiquant le fichier iso de Studiobox, sur le modèle suivant : bash creation_cle_sb3.sh fichier.iso
Ce qui nous donne, pour la version 3.2 de Studiobox : bash creation_cle_sb3.sh Studiobox-amd64-v3_2.hybrid.iso
Que fait le script ? Dans l’ordre, il vous demandera de choisir l’identifiant de la clé usb sur laquelle graver Studiobox, puis y supprimera tout ce qui s’y trouve, et enfin installera le système Studiobox et créera une deuxième partition qui servira à stocker les données et rendre le système « persistant » (les réglages et manipulations effectuées seront conservées au redémarrage).
Démarrer sur Studiobox
Menu de démarrage en mode live
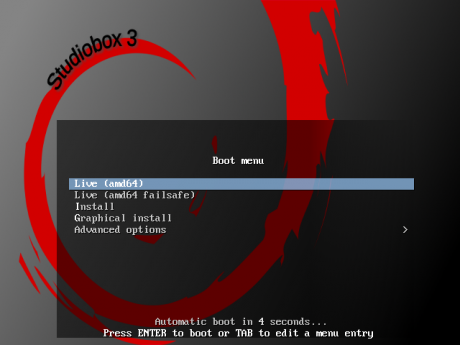
Choisissez « Live » pour fonctionner depuis la clé usb, sans rien modifier à votre ordinateur. Dans ce cas, l'utilisateur est « studiobox » et le mot de passe est « live ».
Choisissez « Install / Graphical Install » pour obtenir en une quinzaine de minutes une Studiobox fonctionnelle sur un PC, sans aucune intervention de votre part ni configuration à effectuer ! Dans ce cas, l'utilisateur est « studiobox » et le mot de passe est « studiobox ».
Modifier le serveur de diffusion
Les scripts présents sur Studiobox sont préconfigurés pour fonctionner avec certains services mis en place par l'académie de Versailles. Cependant, il sera très aisé d'adapter Studiobox a un usage dans un contexte différent.
Par exemple, il suffit de modifier la variable SERVEURACAD='webradio.ac-versailles.fr' dans le script de diffusion radio (/home/studiobox/.Scripts/diffrec-LS.bash) pour diffuser vers le serveur icecast de son choix.
Configurer la webradio
Configurer la carte son des flux
- Faire un clic-droit sur le bureau, et choisissez, dans le sous-menu « Outils Webradio » → « Configurer la WebRadio » → « Configurer la carte son des flux ».
Menu de configuration
- Une boîte de dialogue vous permet alors de sélectionner la carte parmi celles disponibles.
Choix de la carte son
NB : il est tout à fait possible de reconfigurer la carte son servant à diffuser l'émission, en cliquant à nouveau sur l'entrée de menu « Configurer la carte son des flux ». Si la carte son choisie lors de la précédente diffusion n'est plus disponible, Studiobox3 vous demandera alors automatiquement de reconfigurer celle-ci.
Configurer le flux
NB : Cela présuppose que vous disposiez d'un point de diffusion sur un serveur icecast.
- Faire un clic-droit sur le bureau, et choisir, dans le sous-menu « Outils Webradio » → « Configurer la WebRadio » → « Configurer le point de diffusion radio »
- Indiquer les informations demandées:
- point de montage
- mot de passe
Configuration du point de diffusion
NB : En cas d'incohérence entre la saisie du mot de passe et sa confirmation, il vous sera demandé de ressaisir celui-ci.
NB2 : Cette méthode permet aux enseignants de l'académie de Versailles de diffuser sur le serveur académique. L'utilisation d'un autre serveur Icecast est bien évidemment possible. Pour cela, il suffit de modifier la variable `SERVEURACAD='webradio.ac-versailles.fr'` dans le script de diffusion radio (/home/studiobox/.Scripts/diffrec-LS.bash) pour diffuser sur le serveur icecast de son choix.
Configurer la qualité de l'enregistrement et de la diffusion
NB : Il n'est pas du tout obligatoire de configurer ces valeurs, puisque des valeurs par défaut sont d'ores et déjà définies sans aucune action de votre part.
- Faire un clic-droit sur le bureau, et choisissez, dans le sous-menu « Outils Webradio » → « Configurer la WebRadio » → « Configurer la qualité de la diffusion » ou « Configurer la qualité de l'enregistrement »
- Une boîte de dialogue vous propose alors de déplacer un curseur puis de valider votre choix.
Configuration de la qualité d l'enregistrement
NB : Comme cela est indiqué sur la boîte de dialogue, 1 correspond à la qualité la plus faible et 9 la plus haute. Pensez, en particulier pour la diffusion, qu'une haute qualité nécessite une bonne connexion internet !
Lancer une diffusion en direct
Lancer une diffusion en direct sur le réseau local
Menu de diffusion sur le réseau local
- Dans le menu principal (clic-droit sur le bureau) → « Outils WebRadio » → « Dans l'établissement... » → « Diffuser (...) » ou « Diffuser et enregistrer un flux radio dans l'établissement ».
- Une petite fenêtre de dialogue s'affiche, vous informant de l'adresse à laquelle vos auditeurs peuvent vous écouter, et, le cas échéant, l'emplacement où est parallèlement enregistrée la diffusion. Il est systématiquement proposé de « monitorer » le flux, c'est à dire d'avoir la possibilité de le surveiller.
- En répondant « Oui » à la question posée, un retour son sera disponible (brancher un casque pour éviter tout phénomène de larsen) et un vumètre s'affichera.
Monitoring du flux de diffusion avec VLC
- En répondant « Non », le flux sera diffusé sans retour ni vumètre
- Pour mettre fin à la diffusion et à l'enregistrement, fermez le terminal (fenêtre « LXTerminal ») ou la fenêtre de monitoring si celui-ci a été activé.
Lancer une diffusion en direct sur Internet
Cette méthode vous permet de diffuser au-delà du réseau de l'établissement. N'importe quel poste connecté à internet pourra vous écouter !
NB :Cela présuppose que disposiez d'un « point de diffusion » sur un serveur icecast et que celui-ci soit configuré sur votre Studiobox.
NB2 : Si vous avez par ailleurs installé Airtime et y avez configuré ce point de diffusion, il faut désormais utiliser une autre méthode pour lancer une diffusion sur internet sur le même point de diffusion (se reporter à la rubrique Airtime, section « Lancer une diffusion en direct »)
- Faire un clic-droit sur le bureau, et choisir, dans le sous-menu « Outils WebRadio » → « Sur internet... » → « Diffuser un flux radio sur internet » ou « Diffuser et enregistrer un flux radio sur internet » (il est également possible de monitorer le flux de diffusion en répondant « Oui » à la question posée)
- Pour mettre fin à la diffusion et / ou à l'enregistrement, fermez le terminal (fenêtre « LXTerminal ») ou la fenêtre de VLC si le monitoring a été activé.
NB : En choisissant l'entrée de menu « Diffuser un flux radio sur internet », l'émission ne sera pas enregistrée.
Enregistrer une émission
- Faites un clic-droit sur le bureau, et choisissez, dans le menu « Outils WebRadio » → « Dans l'établissement... » → « Enregistrer une émission ».
- Pour mettre fin à l'enregistrement, fermez le terminal (fenêtre « LXTerminal ») ou la fenêtre de VLC si le monitoring a été activé.
Utiliser Airtime
Airtime est un outil de programmation radiophonique. Il n'est pas installé par défaut sur Studiobox. Pour cela, il suffit de cliquer sur l'entrée de menu « Installer l'outil de programme radiophonique (Airtime) » dans le menu « Outils WebRadio », et de suivre les instructions qui s'affichent à l'écran. Une fois Airtime installé, l'accès à son interface se fait via un navigateur web, à l'adresse http://localhost/login ou via le menu principal (clic-droit > « Outils Webradio » → « Airtime » → « Programmer une émission (Airtime) »)
Configurer Airtime
Cette configuration ne doit être réalisée qu'une fois !
Configuration des flux
- Dans l'interface d'Airtime, se rendre dans la rubrique « Système » → « Flux »
- Dans l'espace « Réglages de flux de sortie » → « Flux », renseigner les informations propres à votre point de montage sur le serveur :
- Le « Type de flux » (ogg ou mp3, en fonction du point de montage)
- Le « Débit » choisi (à adapter en fonction de la bande passante montante dont dispose votre établissement)
- Le « Serveur » : l'adresse de votre serveur icecast (ex: webradio.ac-versailles.fr)
- Le « port » : le port de votre serveur icecast (ex: 8000)
- Le « type de service » : Icecast
- Il faut ensuite cliquer sur « Options supplémentaires », et renseigner les champs suivants :
- « Mot de passe » : celui associé à votre point de montage
- « Nom » : à personnaliser (facultatif)
- « Description » : à personnaliser (facultatif)
- « URL » : à personnaliser (facultatif)
- « Point de montage » : celui qui vous a été transmis (de type : type-etab-ville.mp3 ou type-etab-ville.ogg)
- Confirmer les informations en cliquant sur « Sauvegarder »
Note : une fois les informations confirmées, Airtime vous informe de l'état de la connexion en indiquant, si tout s'est bien passé, qu'il est « Connecté au serveur de flux » (étiquette sur fond vert)
- Dans l'espace « Réglages de flux en entrée » :
- « Nom utilisateur Maître » : source
- « Mot de passe maître » : webradio
- « Port de la source maître » : 8001
- « Point de montage de la source maître » : webradio.ogg
- Confirmer les informations en cliquant sur « Sauvegarder »
Configuration de la station
L'heure de la station est à définir dans « Système » → « Préférences » → « Fuseau horaire de la station ».
L'heure qui s'affiche en haut à droite de l'interface est celle de l'utilisateur connecté. Il faut définir l'heure de l'utilisateur pour que l'heure qui s'affiche soit correcte (cliquer sur le nom de l'utilisateur à côté du bouton de déconnexion, puis sélectionner le « Fuseau horaire de l'interface » adéquat).
Programmer et diffuser des émissions en différé
- Ouvrir l'interface d'Airtime : clic-droit sur le bureau → « Outils Webradio » → « Airtime » → « Programmer une émission (Airtime) »
- Importer le son de l'émission en sélectionnant la rubrique « Ajouter un média »
- On cliquera tout d'abord sur « Ajouter un fichier » et on sélectionnera dans le navigateur de fichier qui s'affiche alors les fichiers sons désirés.
Confirmer enfin tout cela en sélectionnant « Démarrer les envois ».
- Programmer une émission nécessite de choisir un jour et une heure de diffusion. C'est ce que l'on fera en se rendant dans l'onglet « Calendrier » et en cliquant sur le jour où l'on souhaite diffuser son émission.
Une barre latérale permettant de saisir les informations essentielles (titre, heure de début et de fin) s'affiche alors. On confirme les informations saisies en cliquant sur « Ajouter cette émission ».
- L'émission ajoutée est encore vide. C'est le sens du point d'exclamation rouge qui s'affiche alors sur sa vignette.
Un clic sur cette vignette permet d'accéder à un menu dans lequel on choisira « Ajouter/Supprimer Contenu »
- Indiquer les sons à jouer durant l'émission en les sélectionnant, confirmer cela en cliquant sur « Ajouter à l'émission sélectionnée » et fermer la fenêtre en cliquant sur « Ok ». L'émission contenant les sons choisis sera diffusée à l'heure choisie !
Lancer une diffusion en direct
Cette méthode suppose que les flux de diffusion aient été correctement configurés (y compris le flux « Source maître » dans l'espace « Réglages de flux en entrée »; voir #Configuration des flux).
Une fois les flux configurés, Airtime est en permanence connecté au serveur sur le point de diffusion renseigné. Il n'est donc plus possible de diffuser sur ce même point de montage via l'outil disponible dans « Outils WebRadio » → « Sur internet... » → « Diffuser un flux radio sur internet ».
La manœuvre consiste désormais à envoyer un flux vers le serveur Airtime, et à demander à Airtime de le renvoyer vers le serveur.
- Pour commencer, faire un clic-droit sur le bureau, et choisissez, « Outils WebRadio » → « Airtime » > « Diffuser un flux vers le serveur Airtime » ou « Diffuser et enregistrer un flux vers le serveur Airtime ».
- Une fenêtre de terminal s'ouvre alors sur le bureau. Il ne faut surtout pas la fermer, sous peine de couper la diffusion !
- On se rend alors dans l'interface d'Airtime, par un nouveau clic-droit sur le bureau, puis en choisissant, dans le sous-menu « Outils WebRadio » → « Airtime » → « Programmer une émission (Airtime) »
- Une fois connecté à Airtime, on déclenchera la diffusion sur le web par un clic sur le bouton situé à droite de l'entrée « Source maître », en haut à droite de l'interface d'Airtime (espace « Sources des flux »).
- Le bouton glisse vers la gauche et le témoin « DIRECT » devient rouge : vous êtes bien en train de diffuser !
- Pour mettre fin à la diffusion, il suffit de recliquer sur le bouton situé à droite de « Source Maître ». Le témoin « DIRECT » redevient gris, la diffusion est terminée ! Vous pouvez également fermer le terminal qui a été lancé à l'étape 1 !
Attention ! La diffusion de l'émission est un processus indépendant de l'enregistrement : si vous ne déclenchez pas celui-ci, il ne restera aucune trace de votre émission après sa diffusion !
Aide
Liens
- Dépôt Git du projet
- Logiciels libres et enseignement
- Education aux médias Webradio
- Studiobox pour la webradio scolaire
- Logithèque : Distributions pour l'éducation
- Léannuaire : Éducation et pédagogie
@ Retour à la rubrique Installation
Copyright
| Ce document est publié sous licence Creative Commons Attribution, Partage à l'identique 4.0 : https://creativecommons.org/licenses/by-sa/4.0/ |