« Installer PrimTux-Eiffel » : différence entre les versions
Aucun résumé des modifications |
|||
| (26 versions intermédiaires par 3 utilisateurs non affichées) | |||
| Ligne 1 : | Ligne 1 : | ||
{{Obsolète|Installation de Linux}} | |||
PrimTux, Distribution GNU/Linux légère pour l'école primaire. | |||
par [[Utilisateur:ideefixe|Ideefixe]] et [[Utilisateur:steph|Steph]] | |||
Ce tutoriel présente [http://primtux.fr/ PrimTux], une distribution [[Intro-linux|GNU/Linux]] pour les enfants de 3 à 12 ans, fruit du travail d'une [http://primtux.fr/2015/11/25/primtux-lequipe/ équipe] d'enseignants et non enseignants bénévoles, dans l'esprit de [[Installer ASRI Edu|ASRI éducation]]. | |||
Elle est remplacée par [[Installer PrimTux2|PrimTux2]] en novembre 2016. | |||
<center>[[Fichier:Primtux-logo-banniere.png]]</center> | |||
== Présentation de PrimTux == | |||
[http://wiki.primtux.fr/doku.php PrimTux] est une [http://lea-linux.org/documentations/Logith%C3%A8que:Distributions_pour_l_education distribution GNU/Linux éducative] basée sur Debian stable adaptée à l'[http://fr.wikipedia.org/wiki/Cycles_de_l%27enseignement_primaire_fran%C3%A7ais école primaire]. | |||
* Basée sur [https://www.debian.org/releases/stable/index.fr.html Debian stable] (support de 5 ans) ; | |||
* [http://lea-linux.org/documentations/Essayer_GNU/Linux_sans_l%27installer Système live] et installable ; | |||
* Support des sytèmes PAE et non-PAE ; | |||
* Multi-utilisateurs avec environnements adaptés. | |||
* [[Guide d'installation et de configuration de Fluxbox,Conky, Idesk, Fbpager|Fluxbox]] gestionnaire de fenêtre très léger, il gère leur contour, le menu principal, la barre des taches, le volume et la zone de notification situés en haut ; | |||
* [http://rox.sourceforge.net/desktop/ ROX], permet de « punaiser » des raccourcis sur le bureau dont il gère également l'arrière-plan ; | |||
* [https://wiki.debian.org/fr/LightDM LightDM] est le gestionnaire de connexion. | |||
* [http://docs.xfce.org/xfce/xfce4-panel/start Xfce4-panel] situé à gauche de l'écran est le lanceur d'applications ; | |||
* [http://wiki.lxde.org/fr/LXPanel LXPanel] est utilisé comme réducteur des fenêtres d'applications, il est situé en bas sur le bureau. Il est personnalisable par un simple clic droit sur sa barre ; | |||
* [http://wiki.lxde.org/fr/PCManFM PCManFM] est le gestionnaire de fichiers. Grâce à son menu « applications » et à ses marque-pages, il permet d'accéder rapidement aux catégories et aux logiciels qui les composent. Il gère également l'accès au réseau, aux périphériques USB et aux disques internes (après indication du mot de passe). | |||
<center>[[Fichier:Primtux-eiffel-accueil.png|600px]]</center> | |||
== Quelle est la configuration matérielle requise pour faire fonctionner PrimTux ?== | |||
* Disposer d'un processeur de moins de 10 ans, 512 Mo de mémoire vive RAM, 10 Go d'espace sur le disque dur, créer une partition de swap d'1,5 fois la RAM; | |||
* Télécharger l'[[image ISO]] de 3.6 Go sur le [https://sourceforge.net/projects/primtux/files/Distribution/Archives/PrimTux1-Eiffel/ site officiel] ; | |||
* Vérifier le md5sum de cette ISO (taper md5sum nom_de_l'iso dans un terminal) ; | |||
* Graver cette ISO sur un DVD avec la fonction « graver une image » de votre logiciel de gravure ; | |||
* Ou bien installer l'ISO sur une clé USB avec [https://handylinux.org/wiki/doku.php/fr/rufus Rufus] depuis Windows, et depuis Linux, [[MultiSystem-LiveUSB-MultiBoot|MultiSystem]], le [http://packages.linuxmint.com/pool/main/m/mintstick/mintstick_1.2.7_all.deb Mintstick] de Linux Mint ou le [http://handylinux.org/repo/debian/pool/main/l/liveusbcreator/ liveusbcreator] de [https://handylinux.org/wiki/doku.php/fr/tools HandyLinux]. | |||
== Quels sont les logiciels éducatifs installés dans PrimTux ?== | |||
* Lecture : aller, associations,exercices Beaunis, exercices.free, imageo, le jeu du pendu , le mot le plus long ; | |||
* Calcul : à nous les nombres, calcul mental, calcul réfléchi, calculatrice, calculette capricieuse, contour, exercices.free, fukubi, la course aux nombres, le matou matheux, le nombre cible, opérations, problèmes, suites, suites arithmétiques, tierce, tuxmaths ; | |||
* Clavier-souris : Jnavigue , Mulot, Pysycache ; | |||
* Compilations : Childsplay, GCompris, Omnitux, Pepit, Pysiogame, Jclic ; | |||
* Dessin : Tuxpaint ; | |||
* Découverte du monde : Atlas Houot ; | |||
* Géométrie : chemin, epi, labyrinthe, labyrinthe caché, comparaison, piles, symcolor, Géotortue , Tangrams ; | |||
* Sciences : Stellarium, microscope virtuel, Scratch ; | |||
* Jeux: blobby volley, frozen-bubble, Hannah's horse, monsterz, Mr Patate, Ri-Li, seahorse adventures, Supertux ; | |||
* Pour le maître: Ardora, open sankoré, Pylote, l'administration de tuxpaint, de gcompris, de pysycache, Jclic author ; | |||
* Bureautique : [http://lea-linux.org/documentations/LibreOffice LibreOffice], Dicorime ; | |||
* Graphisme : Mirage, Pinta, Shutter ; | |||
* Internet : FileZilla, Firefox ; | |||
* Son et vidéo : Audacity, winff, soundconverter, VLC, gmplayer, xfburn. | |||
par [[ | <center>[[Fichier:Primtux-eiffel-menu-applications.jpg|600px]]</center> | ||
== Quatre environnements == | |||
Grâce à un sélecteur de bureau et de lanceurs au démarrage, il est très facile de choisir et paramétrer l'environnement qui se lancera au démarrage de la distribution. Chaque environnement, reconnaissable par une barre de lancement d'applications de couleur différente, propose un Handymenu dans lequel les activités sont présentées par catégories et filtrées selon le niveau scolaire. | |||
<center>[[Fichier:Primtux-eiffel-choix-bureau.jpg|600px]]</center> | |||
=== Bureau Mini 3-5 ans (cycle 1 - école maternelle) === | |||
<center>[[Fichier:Primtux-eiffel-handymenu-mini.jpg|600px]]</center> | |||
=== Bureau super 6-7 ans (cycle 2 - cours préparatoire et élémentaire) === | |||
<center>[[Fichier:Primtux-eiffel-handymenu-super.jpg|600px]]</center> | |||
=== Bureau Maxi 8-10 ans (cycle 3 - cours moyen) === | |||
<center>[[Fichier:Primtux-eiffel-maxi.jpg|600px]]</center> | |||
=== Bureau Prof === | |||
<center>[[Fichier:Primtux-eiffel-menu.jpg|600px]]</center> | |||
== Navigation Web filtrée == | |||
La sécurité de la navigation sur Internet fait également partie des préoccupations des développeurs. C'est pourquoi la distribution intègre des outils assurant la sécurité des plus jeunes. | |||
* un filtrage paramétrable des sites Internet grâce à DansGuardian et Webstrict ; | |||
* un moteur de recherche sécurisé conçu pour les enfants, Qwant junior filtre les résultats ; | |||
* une application protégeant les règles de proxy dans le navigateur Firefox. | |||
<center>[[Fichier:Primtux-eiffel-acces-interdit.jpg|600px]]</center> | |||
Bien entendu il reste nécessaire de rappeler que les protections ne sont pas absolues et que la vigilance des adultes est requise. | |||
<center>[[Fichier:Primtux- | <center>[[Fichier:Primtux-eiffel-firefox-qwant-junior.png|600px]]</center> | ||
== Comment faire pour installer PrimTux ? == | == Comment faire pour installer PrimTux ? == | ||
| Ligne 24 : | Ligne 97 : | ||
=== Tranférer l'ISO sur un DVD ou sur une clé USB === | === Tranférer l'ISO sur un DVD ou sur une clé USB === | ||
Pour installer PrimTux, vous pouvez graver l'ISO sur un DVD et démarrer l'ordinateur sur ce DVD. Il pourra être utilisé pour les tests en live et pour l'installation. | Pour [http://primtux.fr/telecharger-primtux/ installer PrimTux], vous pouvez graver l'ISO sur un DVD et démarrer l'ordinateur sur ce DVD. Il pourra être utilisé pour les tests en live et pour l'installation. | ||
Pour transférer PrimTux-Eiffel sur une clé USB afin de la tester en Live, la plupart des logiciels sont compatibles. Par exemple, sous Windows, LinuxLive USB Creator. | Pour transférer PrimTux-Eiffel sur une clé USB afin de la tester en Live, la plupart des logiciels sont compatibles. Par exemple, sous Windows, LinuxLive USB Creator. | ||
Cependant, seuls quelques-uns sont adaptés pour réussir une installation sur disque dur à partir d'une clé USB. Le transfert sur clé usb pour installation n'est pas compatible UnetBootin ou | Cependant, seuls quelques-uns sont adaptés pour réussir une installation sur disque dur à partir d'une clé USB. Le transfert sur clé usb pour installation n'est pas compatible UnetBootin ou [http://lea-linux.org/documentations/MultiSystem-LiveUSB-MultiBoot MultiSystem] (il l'est pour tests en live). | ||
Pour installer PrimTux depuis une clé usb, il faut utiliser soit: | Pour installer PrimTux depuis une clé usb, il faut utiliser soit: | ||
* Le liveUSBcreator de HandyLinux : http://handylinux.org/repo/debian/pool/main/l/liveusbcreator/ | * Le liveUSBcreator de HandyLinux : http://handylinux.org/repo/debian/pool/main/l/liveusbcreator/ ; | ||
* Le mintstick de Linux Mint : http://packages.linuxmint.com/pool/main/m/mintstick/mintstick_1.2.7_all.deb | * Le mintstick de Linux Mint : http://packages.linuxmint.com/pool/main/m/mintstick /mintstick_1.2.7_all.deb ; | ||
* http://rufus.akeo.ie/?locale=fr_FR | * [http://rufus.akeo.ie/?locale=fr_FR Rufus] ; | ||
* suivre [[Image ISO|Récupérer, graver, copier, lancer une image ISO]]. | |||
/!\ Une partition de la taille de l'ISO sera créée et les données présentesn sur la clef seront effacées, vérifiez donc attentivement le contenu de votre clef avant d'y copier PrimTux. /!\ | |||
Voir aussi des infos sur le site de Debian [https://www.debian.org/releases/stable/i386/ch04s03.html.fr ici]. | |||
=== Démarrer sur DVD ou USB en mode installation === | === Démarrer sur DVD ou USB en mode installation === | ||
| Ligne 46 : | Ligne 120 : | ||
Si le [http://lea-linux.org/documentations/Glossaire#BIOS BIOS] est configuré pour booter en premier sur le lecteur de CD/DVD - c'est généralement le cas -, choisissez « Installer PrimTux sur votre ordinateur » depuis le menu d'accueil : | Si le [http://lea-linux.org/documentations/Glossaire#BIOS BIOS] est configuré pour booter en premier sur le lecteur de CD/DVD - c'est généralement le cas -, choisissez « Installer PrimTux sur votre ordinateur » depuis le menu d'accueil : | ||
<center>[[Image:Primtux-eiffel-boot-installation.jpg| | <center>[[Image:Primtux-eiffel-boot-installation.jpg|600px]]</center> | ||
=== Choix du clavier === | === Choix du clavier === | ||
<center>[[Image:Primtux-eiffel-install-1.jpg| | <center>[[Image:Primtux-eiffel-install-1.jpg|600px]]</center> | ||
=== Choix du nom de la machine sur le réseau === | === Choix du nom de la machine sur le réseau === | ||
<center>[[Image:Primtux-eiffel-install-2.jpg| | <center>[[Image:Primtux-eiffel-install-2.jpg|600px]]</center> | ||
=== Choix du mot de passe « root » === | === Choix du mot de passe « root » === | ||
| Ligne 62 : | Ligne 134 : | ||
Nous vous conseillons de choisir le même mot de passe pour le super utilisateur que pour l'utilisateur principal. Par exemple, « tuxmaitre » était le mot de passe pour le prof, dans PrimTux-Liberté. | Nous vous conseillons de choisir le même mot de passe pour le super utilisateur que pour l'utilisateur principal. Par exemple, « tuxmaitre » était le mot de passe pour le prof, dans PrimTux-Liberté. | ||
<center>[[Image:Primtux-eiffel-install-3.jpg| | <center>[[Image:Primtux-eiffel-install-3.jpg|600px]]</center> | ||
Ce mot de passe doit être conservé car il est impossible à modifier par la suite. Il vous sera demandé pour toute opération agissant sur le système : installation d'un programme, mise à jour, modification du profil, etc. | Ce mot de passe doit être conservé car il est impossible à modifier par la suite. Il vous sera demandé pour toute opération agissant sur le système : installation d'un programme, mise à jour, modification du profil, etc. | ||
| Ligne 70 : | Ligne 142 : | ||
Ici l'exemple est « toto », mais vous pouvez choisir « primtux ». | Ici l'exemple est « toto », mais vous pouvez choisir « primtux ». | ||
<center>[[Image:Primtux-eiffel-install-4.jpg| | <center>[[Image:Primtux-eiffel-install-4.jpg|600px]]</center> | ||
Confirmation | Confirmation : | ||
<center>[[Image:Primtux-eiffel-install-5.jpg| | <center>[[Image:Primtux-eiffel-install-5.jpg|600px]]</center> | ||
Enregistrement du mot de passe (de préférence le même que celui du super utilisateur). | Enregistrement du mot de passe (de préférence le même que celui du super utilisateur). | ||
<center>[[Image:Primtux-eiffel-install-6.jpg| | <center>[[Image:Primtux-eiffel-install-6.jpg|600px]]</center> | ||
=== Partitionner les disques === | === Partitionner les disques === | ||
| Ligne 88 : | Ligne 160 : | ||
==== Utiliser un disque entier ==== | ==== Utiliser un disque entier ==== | ||
<center>[[Image:Primtux-eiffel-install-7.jpg| | <center>[[Image:Primtux-eiffel-install-7.jpg|600px]]</center> | ||
==== Sélection du disque à partitionner ==== | ==== Sélection du disque à partitionner ==== | ||
<center>[[Image:Primtux-eiffel-install-8.jpg| | <center>[[Image:Primtux-eiffel-install-8.jpg|600px]]</center> | ||
==== Acceptation du partitionnement ==== | |||
<center>[[Image:Primtux-eiffel-install-10.jpg|600px]]</center> | |||
==== Terminer le partitionnement et appliquer les changements ==== | ==== Terminer le partitionnement et appliquer les changements ==== | ||
<center>[[Image:Primtux-eiffel-install-9.jpg| | <center>[[Image:Primtux-eiffel-install-9.jpg|600px]]</center> | ||
=== Installation du système === | === Installation du système === | ||
| Ligne 105 : | Ligne 178 : | ||
Copie des données sur le disque dur. | Copie des données sur le disque dur. | ||
<center>[[Image:Primtux-eiffel-install-11.jpg| | <center>[[Image:Primtux-eiffel-install-11.jpg|600px]]</center> | ||
Choix du disque dur pour l'installation du programme de démarrage | Choix du disque dur pour l'installation du programme de démarrage GRUB : | ||
<center>[[Image:Primtux-eiffel-install-12.jpg| | <center>[[Image:Primtux-eiffel-install-12.jpg|600px]]</center> | ||
L'installation du système est terminée. En cas d'utilisation d'un DVD, il sera éjecté. | L'installation du système est terminée. En cas d'utilisation d'un DVD, il sera éjecté. | ||
<center>[[Image:Primtux-eiffel-install-13.jpg| | <center>[[Image:Primtux-eiffel-install-13.jpg|600px]]</center> | ||
<center>[[Image:Primtux-eiffel-install-14.jpg| | <center>[[Image:Primtux-eiffel-install-14.jpg|600px]]</center> | ||
=== Premier démarrage === | === Premier démarrage === | ||
<center>[[Image:Primtux-eiffel-install-15.jpg| | <center>[[Image:Primtux-eiffel-install-15.jpg|600px]]</center> | ||
Choisir les options avancées permettra de démarrer en mode non-PAE, ordinosaure. | Choisir les options avancées permettra de démarrer en mode non-PAE, ordinosaure. | ||
<center>[[Image:Primtux-eiffel-install-16.jpg| | <center>[[Image:Primtux-eiffel-install-16.jpg|600px]]</center> | ||
<center>[[Image:Primtux-eiffel-install-17.jpg| | <center>[[Image:Primtux-eiffel-install-17.jpg|600px]]</center> | ||
== Aide == | == Aide == | ||
| Ligne 133 : | Ligne 206 : | ||
Si vous avez des questions diverses, le [http://forum.primtux.fr/ forum de PrimTux] est là pour vous, tout comme le [http://lea-linux.org/forums//list.php?8 forum Debian, Ubuntu] de Léa-Linux. | Si vous avez des questions diverses, le [http://forum.primtux.fr/ forum de PrimTux] est là pour vous, tout comme le [http://lea-linux.org/forums//list.php?8 forum Debian, Ubuntu] de Léa-Linux. | ||
== Liens == | |||
* [http://wiki.primtux.fr/doku.php Wiki officiel de PrimTux] | |||
* [https://fr.vikidia.org/wiki/PrimTux PrimTux sur Vikidia] | |||
* [https://wiki.debian.org/fr/DebianEdu/PrimTux DebianEdu PrimTux] | |||
<br/> | <br/> | ||
<br/> | <br/> | ||
'''<b>[[ | '''<b>[[Installation de Linux|@ Retour à la rubrique Installation]]</b>''' | ||
{{Copy|2015, 2016|[[Utilisateur:ideefixe|Ideefixe]],[[Utilisateur:steph|Steph]]|CC-BY-SA}} | |||
[[Catégorie:Installation de Linux]] | |||
[[Catégorie:PrimTux]] | |||
Dernière version du 30 novembre 2023 à 16:03
Cette documentation est considérée comme étant obsolète. Cela signifie que la documentation sur cette page est dépassée. Léa-Linux vous incite à ne pas suivre cette documentation dans votre utilisation d'une distribution récente. Cette documentation est conservée uniquement dans un souci de curiosité et d'archive documentaire, mais au moins une partie des informations qui la compose n'est plus valide. Trouvez des articles plus à jour dans la rubrique Installation de Linux. |
PrimTux, Distribution GNU/Linux légère pour l'école primaire.
Ce tutoriel présente PrimTux, une distribution GNU/Linux pour les enfants de 3 à 12 ans, fruit du travail d'une équipe d'enseignants et non enseignants bénévoles, dans l'esprit de ASRI éducation. Elle est remplacée par PrimTux2 en novembre 2016.

Présentation de PrimTux
PrimTux est une distribution GNU/Linux éducative basée sur Debian stable adaptée à l'école primaire.
- Basée sur Debian stable (support de 5 ans) ;
- Système live et installable ;
- Support des sytèmes PAE et non-PAE ;
- Multi-utilisateurs avec environnements adaptés.
- Fluxbox gestionnaire de fenêtre très léger, il gère leur contour, le menu principal, la barre des taches, le volume et la zone de notification situés en haut ;
- ROX, permet de « punaiser » des raccourcis sur le bureau dont il gère également l'arrière-plan ;
- LightDM est le gestionnaire de connexion.
- Xfce4-panel situé à gauche de l'écran est le lanceur d'applications ;
- LXPanel est utilisé comme réducteur des fenêtres d'applications, il est situé en bas sur le bureau. Il est personnalisable par un simple clic droit sur sa barre ;
- PCManFM est le gestionnaire de fichiers. Grâce à son menu « applications » et à ses marque-pages, il permet d'accéder rapidement aux catégories et aux logiciels qui les composent. Il gère également l'accès au réseau, aux périphériques USB et aux disques internes (après indication du mot de passe).
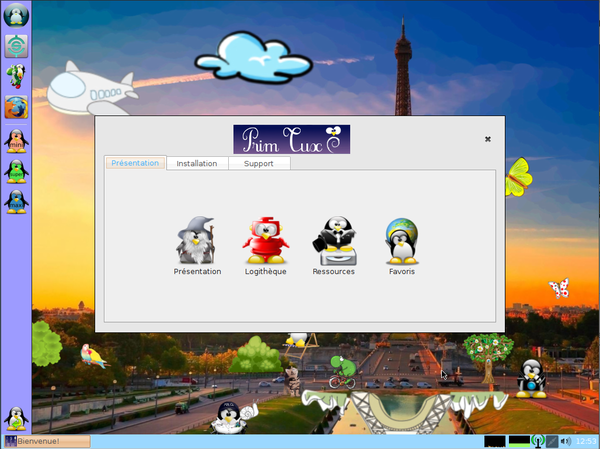
Quelle est la configuration matérielle requise pour faire fonctionner PrimTux ?
- Disposer d'un processeur de moins de 10 ans, 512 Mo de mémoire vive RAM, 10 Go d'espace sur le disque dur, créer une partition de swap d'1,5 fois la RAM;
- Télécharger l'image ISO de 3.6 Go sur le site officiel ;
- Vérifier le md5sum de cette ISO (taper md5sum nom_de_l'iso dans un terminal) ;
- Graver cette ISO sur un DVD avec la fonction « graver une image » de votre logiciel de gravure ;
- Ou bien installer l'ISO sur une clé USB avec Rufus depuis Windows, et depuis Linux, MultiSystem, le Mintstick de Linux Mint ou le liveusbcreator de HandyLinux.
Quels sont les logiciels éducatifs installés dans PrimTux ?
- Lecture : aller, associations,exercices Beaunis, exercices.free, imageo, le jeu du pendu , le mot le plus long ;
- Calcul : à nous les nombres, calcul mental, calcul réfléchi, calculatrice, calculette capricieuse, contour, exercices.free, fukubi, la course aux nombres, le matou matheux, le nombre cible, opérations, problèmes, suites, suites arithmétiques, tierce, tuxmaths ;
- Clavier-souris : Jnavigue , Mulot, Pysycache ;
- Compilations : Childsplay, GCompris, Omnitux, Pepit, Pysiogame, Jclic ;
- Dessin : Tuxpaint ;
- Découverte du monde : Atlas Houot ;
- Géométrie : chemin, epi, labyrinthe, labyrinthe caché, comparaison, piles, symcolor, Géotortue , Tangrams ;
- Sciences : Stellarium, microscope virtuel, Scratch ;
- Jeux: blobby volley, frozen-bubble, Hannah's horse, monsterz, Mr Patate, Ri-Li, seahorse adventures, Supertux ;
- Pour le maître: Ardora, open sankoré, Pylote, l'administration de tuxpaint, de gcompris, de pysycache, Jclic author ;
- Bureautique : LibreOffice, Dicorime ;
- Graphisme : Mirage, Pinta, Shutter ;
- Internet : FileZilla, Firefox ;
- Son et vidéo : Audacity, winff, soundconverter, VLC, gmplayer, xfburn.
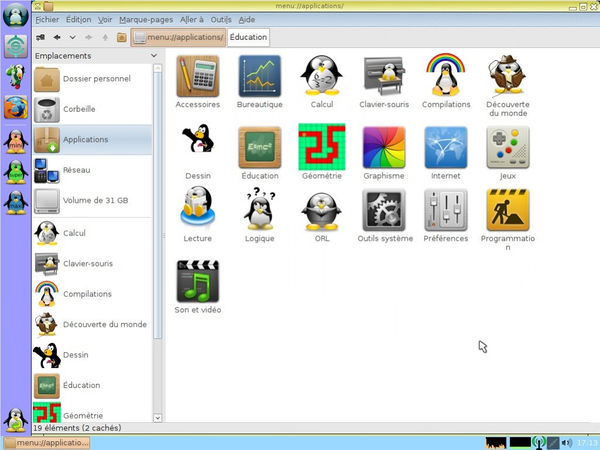
Quatre environnements
Grâce à un sélecteur de bureau et de lanceurs au démarrage, il est très facile de choisir et paramétrer l'environnement qui se lancera au démarrage de la distribution. Chaque environnement, reconnaissable par une barre de lancement d'applications de couleur différente, propose un Handymenu dans lequel les activités sont présentées par catégories et filtrées selon le niveau scolaire.
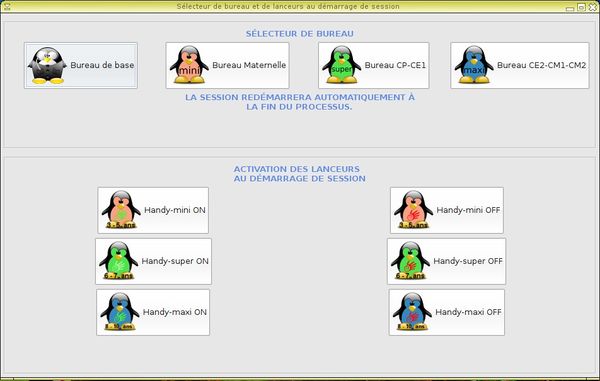
Bureau Mini 3-5 ans (cycle 1 - école maternelle)
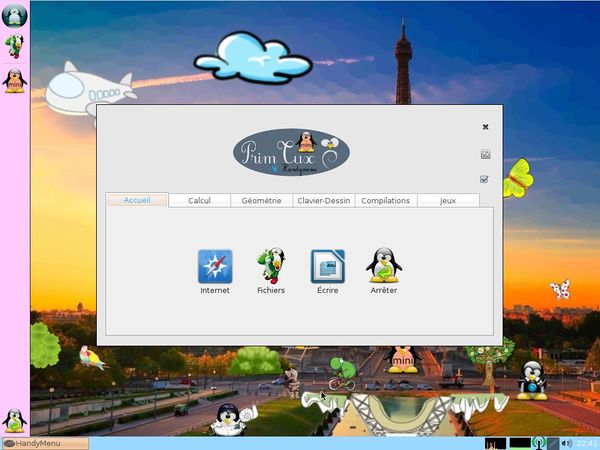
Bureau super 6-7 ans (cycle 2 - cours préparatoire et élémentaire)
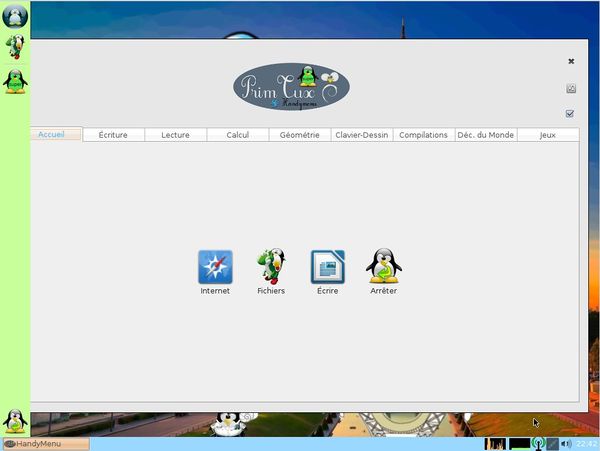
Bureau Maxi 8-10 ans (cycle 3 - cours moyen)

Bureau Prof
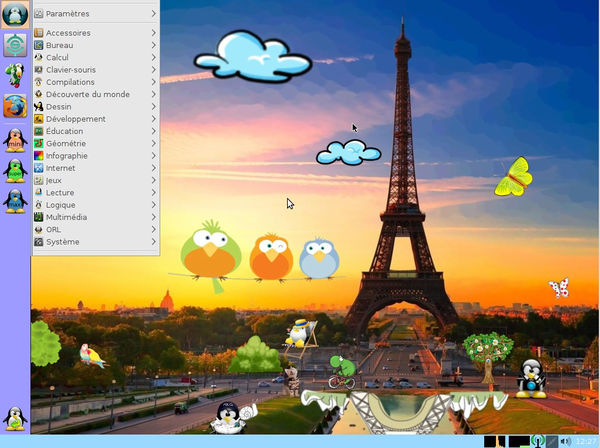
La sécurité de la navigation sur Internet fait également partie des préoccupations des développeurs. C'est pourquoi la distribution intègre des outils assurant la sécurité des plus jeunes.
- un filtrage paramétrable des sites Internet grâce à DansGuardian et Webstrict ;
- un moteur de recherche sécurisé conçu pour les enfants, Qwant junior filtre les résultats ;
- une application protégeant les règles de proxy dans le navigateur Firefox.
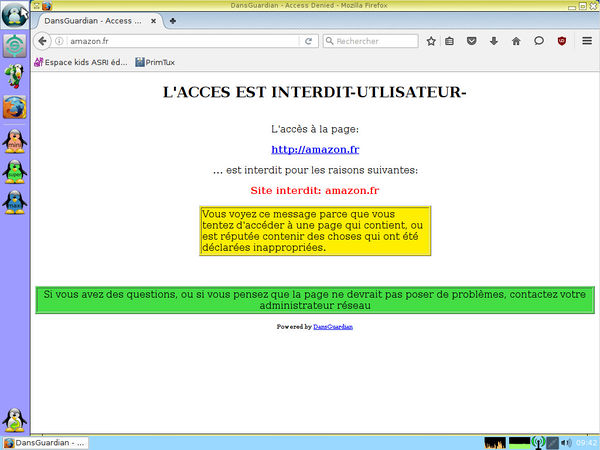
Bien entendu il reste nécessaire de rappeler que les protections ne sont pas absolues et que la vigilance des adultes est requise.
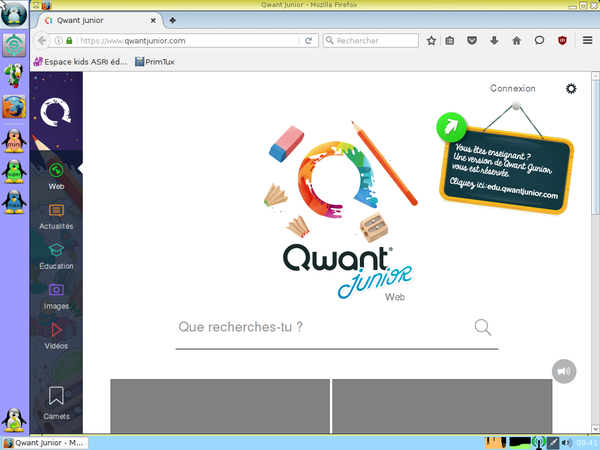
Comment faire pour installer PrimTux ?
Avant de commencer l'installation, il peut être intéressant de visionner la rubrique de Léa sur l'installation de GNU/Linux en général.
Il est également conseillé de tester en mode live pour vérifier qu'il n'y a pas de problèmes de compatibilité.
Tranférer l'ISO sur un DVD ou sur une clé USB
Pour installer PrimTux, vous pouvez graver l'ISO sur un DVD et démarrer l'ordinateur sur ce DVD. Il pourra être utilisé pour les tests en live et pour l'installation.
Pour transférer PrimTux-Eiffel sur une clé USB afin de la tester en Live, la plupart des logiciels sont compatibles. Par exemple, sous Windows, LinuxLive USB Creator.
Cependant, seuls quelques-uns sont adaptés pour réussir une installation sur disque dur à partir d'une clé USB. Le transfert sur clé usb pour installation n'est pas compatible UnetBootin ou MultiSystem (il l'est pour tests en live).
Pour installer PrimTux depuis une clé usb, il faut utiliser soit:
- Le liveUSBcreator de HandyLinux : http://handylinux.org/repo/debian/pool/main/l/liveusbcreator/ ;
- Le mintstick de Linux Mint : http://packages.linuxmint.com/pool/main/m/mintstick /mintstick_1.2.7_all.deb ;
- Rufus ;
- suivre Récupérer, graver, copier, lancer une image ISO.
/!\ Une partition de la taille de l'ISO sera créée et les données présentesn sur la clef seront effacées, vérifiez donc attentivement le contenu de votre clef avant d'y copier PrimTux. /!\
Voir aussi des infos sur le site de Debian ici.
Démarrer sur DVD ou USB en mode installation
Insérez le DVD (ou la clef USB, carte mémoire...) de PrimTux dans votre lecteur. Redémarrez votre ordinateur.
Si le BIOS est configuré pour booter en premier sur le lecteur de CD/DVD - c'est généralement le cas -, choisissez « Installer PrimTux sur votre ordinateur » depuis le menu d'accueil :
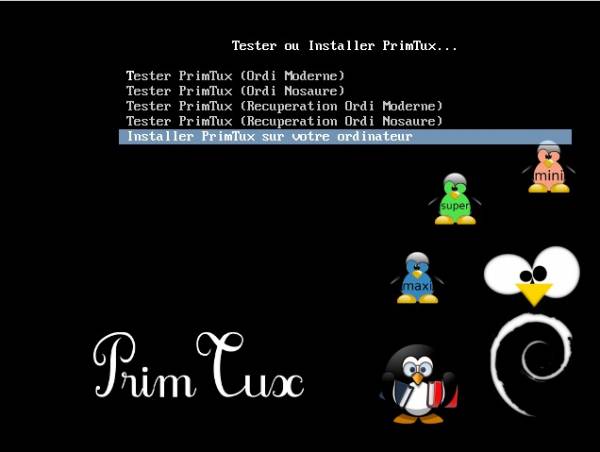
Choix du clavier
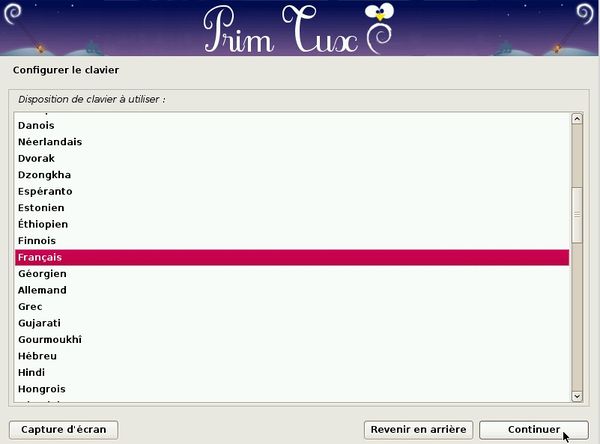
Choix du nom de la machine sur le réseau

Choix du mot de passe « root »
Nous vous conseillons de choisir le même mot de passe pour le super utilisateur que pour l'utilisateur principal. Par exemple, « tuxmaitre » était le mot de passe pour le prof, dans PrimTux-Liberté.

Ce mot de passe doit être conservé car il est impossible à modifier par la suite. Il vous sera demandé pour toute opération agissant sur le système : installation d'un programme, mise à jour, modification du profil, etc.
Création de l'utilisateur
Ici l'exemple est « toto », mais vous pouvez choisir « primtux ».
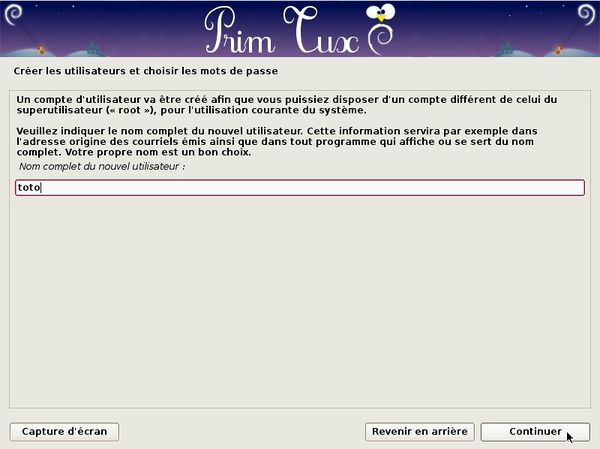
Confirmation :
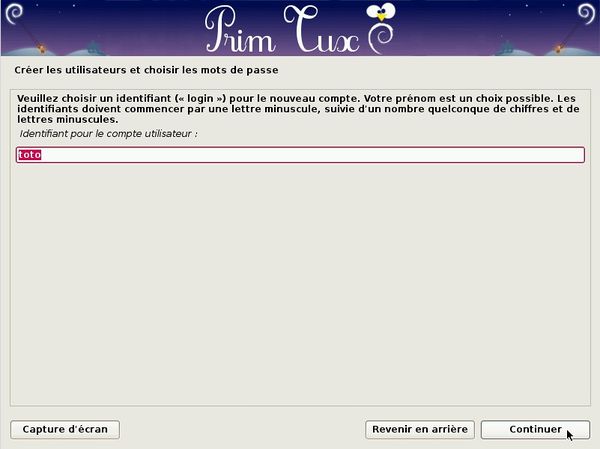
Enregistrement du mot de passe (de préférence le même que celui du super utilisateur).

Partitionner les disques
Dans l'exemple ci-dessous, il n'y a qu'un disque dur : la racine, le swap et grub sont configurés automatiquement.
Pour une installation avancée avec partitionnement manuel, on recommandera de s'entraîner sur une virtualbox avant de se lancer, surtout pour le choix de la partition à utiliser, son formatage et son point de montage.
Utiliser un disque entier

Sélection du disque à partitionner

Acceptation du partitionnement
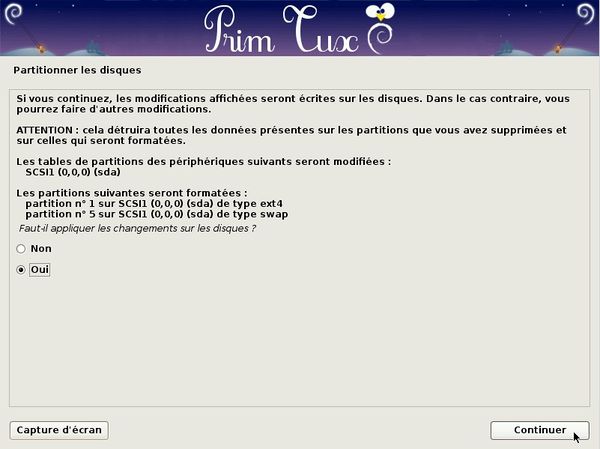
Terminer le partitionnement et appliquer les changements
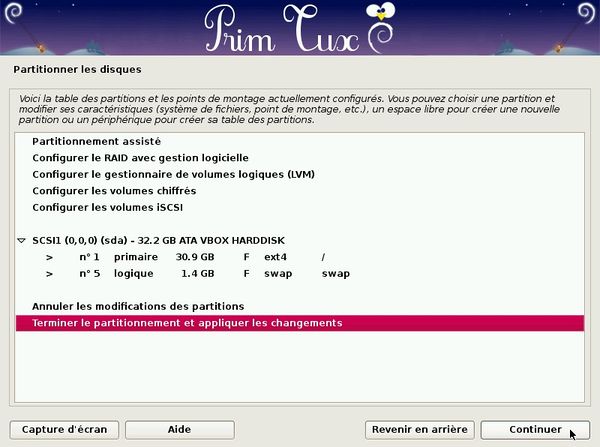
Installation du système
Copie des données sur le disque dur.
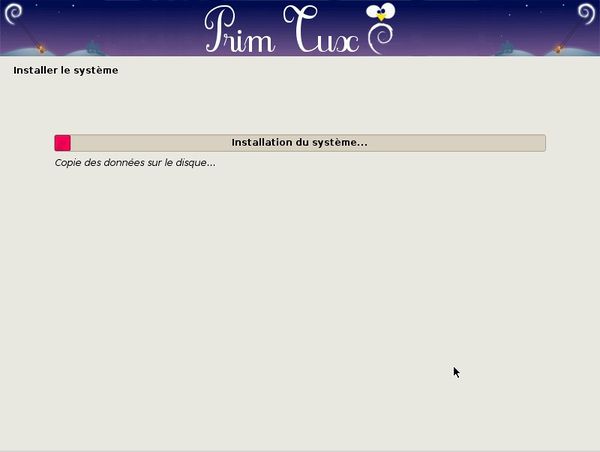
Choix du disque dur pour l'installation du programme de démarrage GRUB :
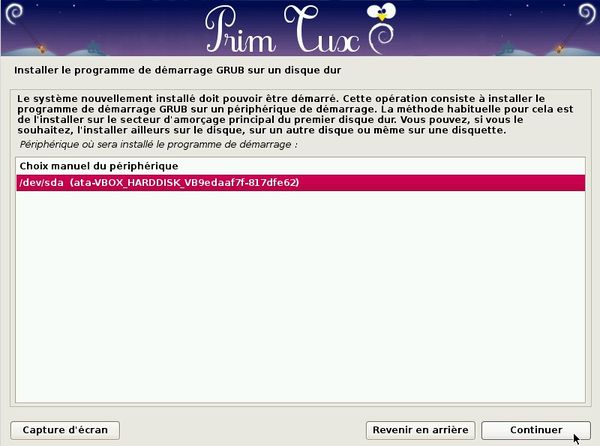
L'installation du système est terminée. En cas d'utilisation d'un DVD, il sera éjecté.
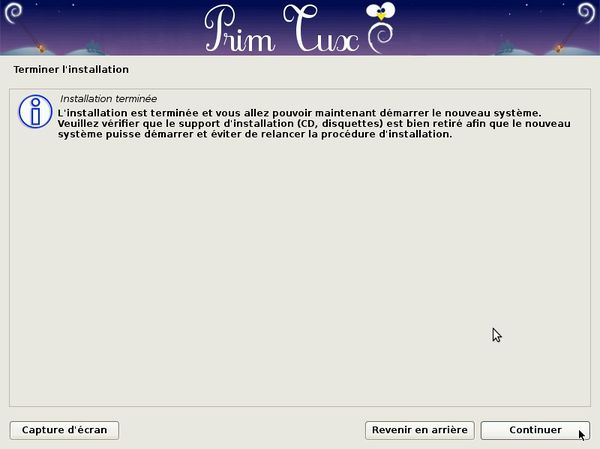
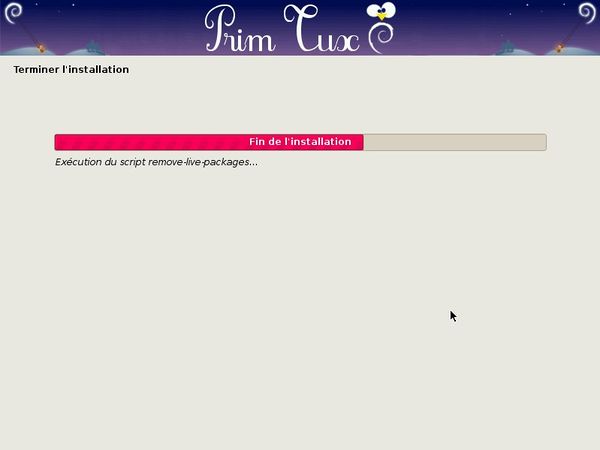
Premier démarrage

Choisir les options avancées permettra de démarrer en mode non-PAE, ordinosaure.
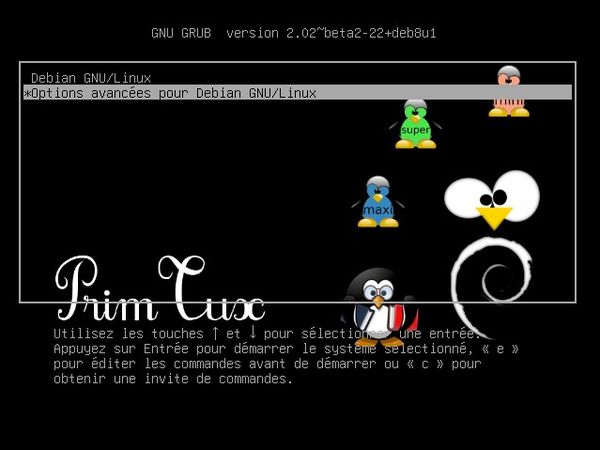

Aide
Si vous avez des questions diverses, le forum de PrimTux est là pour vous, tout comme le forum Debian, Ubuntu de Léa-Linux.
Liens
@ Retour à la rubrique Installation
Copyright
| Ce document est publié sous licence Creative Commons Attribution, Partage à l'identique 4.0 : https://creativecommons.org/licenses/by-sa/4.0/ |