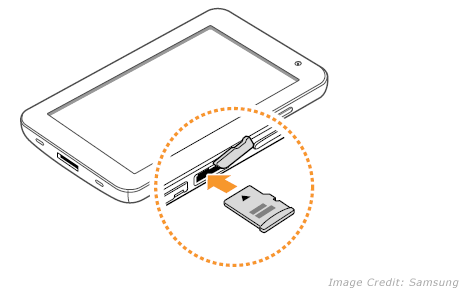« Trucs:Cartes memoires et Samsung Galaxy Tab » : différence entre les versions
(Page créée avec « = Utiliser des cartes mémoires avec son Samsung Galaxy Tab = par Jiel == Introduction == Vous pouvez utiliser une carte mémoire dans votre tablette ... ») |
(balises code) |
||
| (Une version intermédiaire par le même utilisateur non affichée) | |||
| Ligne 1 : | Ligne 1 : | ||
[[Catégorie:Trucs_Android]] | |||
= Utiliser des cartes mémoires avec son Samsung Galaxy Tab = | = Utiliser des cartes mémoires avec son Samsung Galaxy Tab = | ||
| Ligne 21 : | Ligne 23 : | ||
Attention, cela va supprimer toutes les données présentes sur la carte. | Attention, cela va supprimer toutes les données présentes sur la carte. | ||
Voilà, vous pouvez utiliser votre carte comme bon vous semble. Vous pouvez y accéder via l'application « Mes fichiers », vous voyez dans la racine un répertoire bleu avec un nom du type < | Voilà, vous pouvez utiliser votre carte comme bon vous semble. Vous pouvez y accéder via l'application « Mes fichiers », vous voyez dans la racine un répertoire bleu avec un nom du type <b>external_sd</b>. | ||
== Enelver la carte mémoire == | == Enelver la carte mémoire == | ||
Dernière version du 28 avril 2012 à 15:52
Utiliser des cartes mémoires avec son Samsung Galaxy Tab
par Jiel
Introduction
Vous pouvez utiliser une carte mémoire dans votre tablette Samsung Galaxy Tab pour stocker des photos, des vidéos, de la musique etc. Le Samsung Galaxy tab reconnaît les cartes microSD et microSDHC jusqu'à 32 Go.
Insérer et enlever une carte mémoire
Pour insérer la carte, il suffit d'enlever le cache du lecteur de carte et de la glisser dans la fente (cf le schéma ci-dessous).
La carte est désormais dans la tablette. Mais pour pouvoir être utilisée, il va falloir la formater pour qu'Android la reconnaisse.
Formater la carte
Pour formater la carte, allez dans Paramètres (bouton en haut à gauche de l'écran, puis dernier bouton tactile à droite) > carte SD et mémoire > Formater la carte SD > Supprimer tout (en anglais, Settings > SD card and phone storage > Unmount SD card > Format SD card > Format SD card > Erase everything).
Attention, cela va supprimer toutes les données présentes sur la carte.
Voilà, vous pouvez utiliser votre carte comme bon vous semble. Vous pouvez y accéder via l'application « Mes fichiers », vous voyez dans la racine un répertoire bleu avec un nom du type external_sd.
Enelver la carte mémoire
Pour l'enlever, il va falloir précédemment la démonter.
Allez dans Paramètres > carte SD et mémoire > Démonter la carte SD (en anglais, Settings > SD card and phone storage > Unmount SD card).
Ouvrez le cache qui protège le lecteur de carte.
Appuyez doucement sur la carte mémoire pour qu'elle sorte un peu vers vous, puis tirez-là !
@ Retour à la rubrique Android
Copyright
© 2011 Jiel Beaumadier

|
Vous avez l'autorisation de copier, distribuer et/ou modifier ce document suivant les termes de la GNU Free Documentation License, Version 1.2 ou n'importe quelle version ultérieure publiée par la Free Software Foundation; sans section invariante, sans page de garde, sans entête et sans page finale. |